WinXP儅僔儞僗儁僢僋偵Ubuntu傪僀儞僗僩乕儖偟偨応崌偺巊偄偐偭偰偼偳偆偱偡偐丠丅
廳偄偲姶偠傑偣傫偐丠丅
尰嵼偺Ubuntu偼崅婡擻偱丄傎傏Windows偺條偵GUI偱杦傫偳偺憖嶌偑偱偒傑偡偹丅
僨僗僋僩僢僾偼丄Windows偲斾傋傞偲梱偐偵懡偔偺婡擻偑偁傝丄僇僗僞儅僀僘傕戲嶳偺帠偑峴偊傑偡偹丅
偟偐偟丄懘偺暘儅僔儞僗儁僢僋偑梋傝崅偔側偄応崌偼旕忢偵廳偔姶偠傑偡偹丅
偦偙偱崱夞偼丄僨僗僋僩僢僾傪寉検壔偟偰傒傑偟傚偆丅
寉検側僨僗僋僩僢僾偵擖傟懼偊傞偙偲偵傛偭偰儌僞偮偒夝徚偵懳張偱偒傞応崌偑桳傝傑偡丅
尰嵼偺Ubuntu偺昗弨僨僗僋僩僢僾偼丄乬Gnome+Unity乭偱偡偑丄惀傟傪寉検側僨僗僋僩僢僾偵擖傟懼偊偰傒傑偟傚偆丅
寉検側僨僗僋僩僢僾偲偟偰偼丄乬xfce乭丄乬LXDE乭摍偑桳傝丄峏偵寉検壔傪媮傔傞応崌偼丄Window儅僱乕僕儍偺乬Fluxbox乭摍偑偁傝傑偡丅Fluxbox埲奜偵傕峏偵寉検側傕偺偑桳傝傑偡偑丄婡擻傗巊偄彑庤傪峫偊傞偲Fluxbox曈傝傑偱偑椙偄偱偟傚偆丅
崱夞偼丄乬xfce乭傛傝寉検偱丄Fluxbox傛傝偼廳偄偱偡偑丄Ubuntu昗弨偺Gnome偲斾傋傞偲儊儌儕巊梡検偑曐乆敿暘掱搙偺乬LXDE乭偵曄峏偟偰傒傑偟傚偆丅
乬Fluxbox乭偵偮偄偰偼丄乬傾僾儕偺徯夘乭偺乬LXDE偲Fluxbox乭乮寉検僨僗僋僩僢僾乯偺儁乕僕傪嶲峫偵偟偰壓偝偄丅
崱夞偼丄乬LXDE乭傪庢傝忋偘傑偡偑丄乬LXDE乭偼WinXP偲斾傋偰傕懟怓偔偑柍偄傎偳寉検偱丄僨僗僋僩僢僾偺巊梡偡傞儊儌儕偼丄Xp偺2/3嫮掱搙偺條偱偡丅
LXDE偺僀儞僗僩乕儖丅
僨僗僋僩僢僾偵LXDE傪嵦梡偟偰偄傞僨傿僗僩儕價儏乕僔儑儞偼婔偮傕桳傝傑偡丅
椺偊偽丄僨僗僋僩僢僾偵LXDE傪嵦梡偟偨Ubuntu偲偟偰丄Ubuntu僼傽儈儕乕偺寉検僨傿僗僩儕乬Lubuntu乭偑桳傝傑偡丅
乮LXDE傪巊梡偟偨Ubuntu側偺偱Lubuntu丠丅偙偪傜傪僀儞僗僩乕儖偡傞庤傕偁傝丄徻嵶偼儁乕僕乬LinuxDistribution乭偺儁乕僕乬Lubuntu乭傪嶲峫偵偟偰壓偝偄丅乯
Ubuntu側傜Lubuntu傪僀儞僗僩乕儖偟側偔偰傕丄Lubuntu偺儊僞僷僢働乕僕傪巊梡偟偰丄娙扨偵LXDE僨僗僋僩僢僾傪僀儞僗僩乕儖偡傞偙偲偑偱偒傑偡丅
僀儞僗僩乕儖屻偼丄儘僌僀儞帪偵僨僗僋僩僢僾慖戰傪偟偰婲摦偱偒傑偡丅
乮拲堄丗帺摦儘僌僀儞偵偟偰偄傞偲丄儘僌僀儞夋柺傪旘偽偟偰偟傑偆偺偱丄帺摦儘僌僀儞偼僆僼偵偟偰偍偄偰壓偝偄丅乯
Ubuntu僜僼僩僂僃傾僙儞僞乕偱乬lxde乭偲専嶕丅

乬LXDE(the Liteweight x11 Desktop Environment)乭
乬寉検側僨僗僋僩僢僾僔僗僥儉乮lxde乯偺儊僞僷僢働乕僕乭
偲昞帵偝傟偰偄傑偡丅
乽僀儞僗僩乕儖乿丅
擣徹乮僷僗儚乕僪擖椡乯丅
嶲峫乯
抂枛傪巊梡偟偰摫擖偡傞応崌偼両丅
抂枛傪婲摦乮乽Ctrl乿亄乽Alt乿亄乽T乿乯偟偰丄埲壓傪幚峴丅
乣$ sudo apt-get update
忋婰傪幚峴偡傞偲僷僗儚乕僪傪暦偄偰棃傞偺偱丄僷僗儚乕僪擖椡丅
乮僷僗儚乕僪擖椡偼夋柺偵偼壗傕昞帵偝傟傑偣傫偑丄惓偟偔擖椡偟偰乽Enter乿乯
乣$ sudo apt-get install lxde
乬懕峴偟傑偡偐[Y/n]丠乭偲暦偄偰偔傞偺偱丄乬[y] [Enter]乭偲偟傑偡丅
僀儞僗僩乕儖偑姰椆偡傞偲丄乬乣$乭偱擖椡懸偪偲側傞偺偱丄乬乣$ exit乭枖偼丄乮亊乯偱廔椆丅
埲忋偱僀儞僗僩乕儖姰椆丅
僀儞僗僩乕儖屻偵嵞婲摦偟偰儘僌僀儞夋柺偑昞帵偝傟偨傜丅
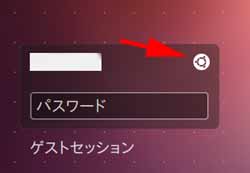 丂
丂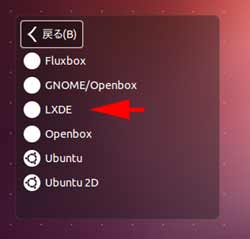
忋恾乮嵍乯偱栴報傪僋儕僢僋丅
忋恾乮塃乯偱丄乬LXDE乭傪慖戰偡傞偲嵍偺夋柺偵傕偳傞偺偱丄僷僗儚乕僪傪擖椡偟偰婲摦丅

忋恾偑丄LXDE僨僗僋僩僢僾偱偡丅
忋恾栴報傪僋儕僢僋偡傞偲丅
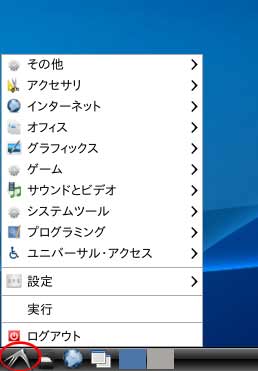
忋恾偺條偵丄娵報偺僗僞乕儊僯儏乕偐傜奐偄偰偄偒傑偡丅
乮僨僗僋僩僢僾傪LXDE偵偡傞偩偗偱丄僠儑僢僩Windows偭傐偔側傝傑偡偹乯
僗僞乕僩儊僯儏乕偺捈偖忋偺乬儘僌傾僂僩乭偐傜廔椆憖嶌乮僔儍僢僩僟僂儞乯傪峴偊傑偡偑丄壓晹僷僱儖塃抂偺傾僀僐儞偐傜傕僔儍僢僩僟僂儞偱偒傑偡丅
彮偟偩偗楳偭偰傒傑偟傚偆丅
僨僗僋僩僢僾攚宨偺曄峏傪峴偭偰傒傑偟傚偆丅
僨僗僋僩僢僾偱塃僋儕僢僋丅

昞帵偝傟偨僔儑乕僩僇僢僩儊僯儏乕偐傜乬僨僗僋僩僢僾偺愝掕乭傪僋儕僢僋丅

忋恾偑昞帵偝傟傑偡偑丄暻巻偺僼傽僀儖偼2偮偟偐偁傝傑偣傫丅
僀儞僗僩乕儖偵嫆偭偰偼丄壓恾偺昞帵偝傟傑偡丅

忋恾偺條偵昞帵偝傟傑偡丅乮忋恾栴報偺暻巻偼桳傝傑偣傫丅乯
帺暘偺婥偵擖偭偨夋憸傪暻巻偵愝掕偟偰傒傑偟傚偆丅
忋恾偐傜夝傞傛偆偵丄/usr/share/lubunt/wallpapers乮枖偼丄/usr/share/lxde/wallpapers乯偵暻巻偑曐懚偝傟偰偄傞偺偑夝傝傑偡偹丅
偙偺僨傿儗僋僩儕乬wallpapers乭偵巊梡偟偨偄暻巻傪曐懚偟偰偍偗偽椙偄栿偱偡偹丅
偟偐偟丄僨傿儗僋僩儕乬Wallpaper乭偼丄僔僗僥儉椞堟偵偁傞偨傔丄捠忢偺僼傽僀儖儅僱乕僕儍傪奐偄偨偺偱偼丄僼傽僀儖偺儁乕僗僩偑偱偒傑偣傫偺偱丄娗棟幰尃尷偱僼傽僀儖儅僱乕僕儍傪奐偒傑偡丅
僼傽僀儖儅僱乕僕儍偑乬Nautilus乭偺応崌丅
抂枛傪婲摦丅

忋恾偺傛偆偵乬傾僋僙僒儕乭仺乬LXTerminal乭乮偙傟偑抂枛偱偡丅乯傪僋儕僢僋丅
乮枖偼丄乽Ctrl乿亄乽Alt乿亄乽T乿偱偡丅乯

忋恾偺傛偆偵奐偔偺偱師傪幚峴丅
乣$ sudo nautilus
password擖椡丅
乮僷僗儚乕僪傪擖椡偟偰傕夋柺忋偼壗偺曄壔傕尒傜傟傑偣傫偑丄僉乕擖椡偼擣幆偝傟偰偄傑偡偺偱丄惓偟偔擖椡偟偰乽Enter乿偟偰壓偝偄丅乯
嶲峫乯Lubuntu摍偱Nautilus偑僀儞僗僩乕儖偝傟偰偄側偄応崌偼丄僜僼僩僂僃傾僙儞僞乕偱乬nautilus乭偲専嶕偟偰僀儞僗僩乕儖偡傞偐丄抂枛偱埲壓傪幚峴偟偰Nautilus傪僀儞僗僩乕儖偟偰壓偝偄丅
丂丂乣$ sudo apt-get install nautilus
僼傽僀儖儅僱乕僕儍偑乬PCmanFM乭偺応崌丅
乬傾僋僙僒儕乭仺乬LXTerminal乭偲奐偒傑偡丅

抂枛偑奐偄偨傜丄忋恾偺條偵乬乣$ sudo pcmanfm [Enter]乭偲擖椡偟偰幚峴丅
[sudo] password fo 儐乕僓柤丗丂偲僷僗儚乕僪傪暦偄偰偔傞偺偱擖椡偟偰乽Enter乿丅
僷僗儚乕僪擖椡偟偰傕夋柺忋偼壗偺曄壔傕偁傝傑偣傫偑惓偟偔擖椡偟偰乽Enter乿偟偰壓偝偄丅

忋恾偼丄乬PCmanFM乭偱丄/usr/share/lxde/wallpapers傪奐偄偨応崌偱偡丅
乮栴報偺僼傽僀儖偼桳傝傑偣傫丅乯
崯張偐傜偼丄Nautilus偱傕丄PCmanFM偱傕嫟捠偱偡丅
夋憸偼Nautilus傪巊偭偨応崌偱婰嵹偟偰偄傑偡丅
奐偄偨僼傽僀儖僽儔僂僓偼丄捠忢乮儐乕僓乕儌乕僪乯偺僼傽僀儖僽儔僂僓偲曄傢傝偁傝傑偣傫偑丄sudo偱奐偄偰偄傞偨傔娗棟幰尃尷偱僼傽僀儖僽儔僂僓傪奐偄偰偄傞偙偲偵側傝傑偡丅
壗屘傢偞傢偞娗棟幰尃尷偱奐偔偺偐偲偄偆偲丄僨傿儗僋僩儕乬wallpapers乭偼僔僗僥儉僼傽僀儖偵偁傞偨傔丄堦斒儐乕僓乕尃尷偱奐偄偨応崌偼丄尃尷偑柍偄偺偱乬wallpapers乭偵僼傽僀儖傪揬傝晅偗傞帠偑弌棃側偄偨傔丄揬傝晅偗偺弌棃傞娗棟幰尃尷偱僼傽僀儖僽儔僂僓傪奐偄偰偄傑偡丅
暻巻偵巊梡偟偨偄僼傽僀儖偺偁傞応強傪奐偒丄偦偺僼傽僀儖傪塃僋儕僢僋偟偰丄昞帵偝傟偨儊僯儏乕偺乬僐僺乕乭傪僋儕僢僋丅

嵍儁僀儞偺乬僼傽僀儖僔僗僥儉乭傪僋儕僢僋偟丄塃儁僀儞偱丄僨傿儗僋僩儕乬usr乭傪奐偒傑偡丅
奐偄偨拞偐傜丄乬share乭傪扵偟偰奐偒傑偡丅
摨條偵奐偄偨拞偐傜丄乬lubuntu乭丄乬wallpaper乭偲奐偄偰偄偔偲忋恾偺傛偆偵側傝傑偡丅
忋婰夋柺偺嬻偄偰偄傞応強偱塃僋儕僢僋傪偟偰乬揬傝晅偗乭傪僋儕僢僋丅
枖偼丄usr仺share仺lxde仺wallpapers偲奐偒傑偡丅
嬻偄偰偄傞応強偱塃僋儕僢僋傪偟偰乬揬傝晅偗乭傪僋儕僢僋丅

忋恾偺傛偆偵怴偟偄夋憸偑揬傝晅偗傜傟傑偡丅乮嵍抂偺僼傽僀儖乯
傕偟丄忋恾偱揬傝晅偗偨夋憸偑丄乬僨僗僋僩僢僾偺愝掕乭乮暻巻愝掕乯偱昞帵偝傟偢愝掕弌棃側偄応崌偼埲壓傪帋偟偰偔偩偝偄丅

怴偟偔曐懚偟偨僼傽僀儖傪塃僋儕僢僋偟偰丄乬僾儘僷僥傿乭傪僋儕僢僋丅

乽傾僋僙僗尃乿僞僽傪僋儕僢僋丅
栴報偺乬幚峴丗丂僾儘僌儔儉偲偟偰幚峴壜擻乭偵僠僃僢僋傪擖傟偰乽暵偠傞乿傪僋儕僢僋丅
僨僗僋僩僢僾偱塃僋儕僢僋傪偟偰丄乬僨僗僋僩僢僾偺愝掕乭傪僋儕僢僋丅

忋恾偺傛偆偵怴偟偔曐懚偟偨僼傽僀儖偑昞帵偝傟偰偄傞偺偱丄偙傟傪僋儕僢僋慖戰偟偰乽奐偔乿傪僋儕僢僋丅

忋恾偺傛偆偵昞帵偝傟傑偟偨丅
乮忋恾偺夋憸偼丄Knoppix7偺僨僗僋僩僢僾夋憸傪巊梡偟偰偄傑偡丅乯
崱夞偼偙偙傑偱偱偡偑丄愜妏寉検僨僗僋僩僢僾偵擖傟懼偊偨偺偱偡偐傜丄傾僾儕傕寉検側傕偺傪巊梡偡傞偲椙偄偱偟傚偆丅乮HD傪SSD偵庢傝懼偊傞偲丄婲摦偼丄偐側傝憗偔側傝傑偡丅乯
寉検傾僾儕偲偟偰偼壓婰偺傕偺傪偍慐傔偟傑偡丅
儊乕儖僜僼僩丗Sylpheed乮儊乕儖偺愝掕偺崁偱徯夘偟傑偟偨偹丅乯
Web僽儔僂僓丗midori乮寉検Web僽儔僂僓乯
昞寁嶼僜僼僩丗GNUmeric乮MS-Excel憡摉丅寉検偱Excel偲屳姺惈桳傝丅乯
儚乕僪僜僼僩丗AbiWord乮MS-Word憡摉丅寉検偱Word偲屳姺惈桳傝丅乯
儈儏乕僕僢僋僾儗僀儎乕丗Audacious乮寉検僔儞僾儖丅MIDI僾儗僀儎乕偲偟偰傕巊偊傞丅乯
PDF價儏乕儚乕丗ePDFViewer乮寉検丒僔儞僾儖婡擻乯
VLC儅儖僠儊僨傿傾僾儗僀儎乕丗偙傟偼寉検偲偼尵偄擄偄偺偱偡偑丄Ubuntu昗弨搵嵹偺乬摦夋僾儗僀儎乕乮Totem乯乭偱嵞惗偟偨応崌偵丄僇僋僇僋嵞惗偲側傝丄巚偆傛偆偵嵞惗偱偒側偄応崌乮PC偺僗儁僢僋偑掅偄乯偵丄VLC傪巊梡偟偨偲偙傠丄傎傏枮懌偱偒傞忬懺偱嵞惗偝傟傑偟偨丅摉慠僄僼僃僋僩傪巊梡偟偨傝偡傞偲丄僇僋僇僋嵞惗偵側傞偙偲偑偁傝傑偟偨丅崯偺帠偐傜尒傞偲丄Totem傛傝VLC偺曽偑庒姳寉偄偺偱偼丠丅
師夞偼乬壖憐OS乭傪庢傝忋偘偨偄偲巚偄傑偡丅
Ubuntu傪巒傔傛偆丅嘆丂嘇丂嘊丂嘋丂嘍丂嘐丂嘑丂嘒丂嘓丂嘔丂嘕丂嘖丂嘗丂嘙丂嘚丂嘜
儁乕僕僩僢僾