メールのバックアップ
Linux(Ubuntu)でも今までのメールデータを確認できるように、Ubuntuに今までのメールデータを引き継ぎます。。
今までのメール受信は、WinXPのOutlook(O・Eでも同様)で行っていたとします。
作業の流れ
WinXPにThunderbirdをインストールします。
(ここはWinXPで作業)
O・EやOutlookから、Thuderbirdでデータをインポトートし、インポートしたデータを保存します。
(ここはXPで作業)
UbuntuのThunderbirdに、保存してあるデータをUSBメモリにコピーします。
(ここはXPで作業)
UbuntuのThunderbirdを開き、USBメモリのメールデータをThunderbirdのメールデータ保存場所にコピーします。
(ここはUbuntuのThunderbirdで作業。Tunderbirdのアカウント設定後に行います。)
この様な流れですが、一度WinXPにThunderbirdをインストールするのは、ThunderbirdにOutlookやO・Eのデータインポート機能があるので、簡単に作業ができるためです。
メールバックアップ作業開始
(ここはWinXPでの作業です。)
・Thunderbirdのダウンロード。
下記などからダウンロードできます。
http://www.mozilla.jp/thunderbird/ (Mozila Japan)
http://www.forest.impress.co.jp/library/software/thunderbird/ (窓の杜)
ダウンロードしたファイルをWクリックするとインストールが始まります。
・Thunderbirdを起動します。
初回起動時のみ、“設定移行ウィザード”が始まり、インポート元を“Outlook Express”を指定して続けます。
“アカウント設定”で、メッセージの保存先が表示されているので、メモをしておきましょう。
ここから先は、図T-7以降に続きます。
何らかの理由で初回起動時に、途中で閉じてしまって、上記“設定移行ウィザード”が表示されない場合。
Thunderbirdを開きます。

図T-1
ツールバーの“ツール”→“設定とデータのインポート”をクリック。

図T-2
“すべてインポート”を選択して「次へ」。
私が行った場合は、“すべて・・・”では、何故かうまくいきませんでした。
それなので、必要なものを個別に行いました。

図T-3
インポート元の指定(クリック選択)。

図T-4
上図は、使用していなかったExpressのインポートを行った場合で、上図の様になります。(当然ですね。)

図T-5
上図は、Outlookを指定した場合の結果です。
メール数が極端に少ないのは、Outlookから、Liveメールに数日間で移行してしまっため、メールデータが殆んど無いためです。
(ここから、初回起動時の“設定移行ウィザード”の続きと同じです。)
図T-1のしたから2行目の“アカウント設定”をクリック。

図T-7
“アカウント設定”が開きます。
左ペインで“サーバ設定”をクリック。
右ペインを下に辿ると、“メッセージの保存先”が有り、その下に保存先のパスが表示されています。

図T-8
保存先パスは、上図の様に表示されていので、メモしておいて下さい。
■の部分はユーザ名が入っています。
■の部分はランダム英数字が入っています。
上記のパスで、“C:”から“\■.default”迄が必要なパスです。
上記は、設定メールアドレスのフォルダのパスです。
他にも別のメールアドレスを使用している場合は。
其れ等の“サーバ設定”に在る保存先のパスを確認しておいて下さい。
(・・“\■.default”迄は同じはずなのですが。)

図T-9
ローカルフォルダも念のため確認して下さい。

図T-9
上図の様に、“ローカルフォルダ”も同じです。
インポートしたデータをUSBメモリやUSB接続HDDに保存。
ファイルマネージャ(エクスプローラ)を開き、上記の保存先パスを開きます。
C:¥・・・・・\Thunderbird\Profile\■.default とひらきます。
¥・・・・・¥の部分のパスは上記と違う場合があります。
\■.defaultまで開いたら、\■.default下のフォルダやファイルをUSBメモリ等にコピーします。
コピー先を開いて、フォルダーやファイルが保存されていることを確認して下さい。
以上でバックアップは終わりです。
(後は、メールクライアント(Thunderbird)設定後に復元(データ移動)します。)
メールの設定。
今回設定するメールクライアントは、Thunderbird(Ubuntu標準)とSylpheed(国産メールクライアント)の設定例を記載します。(バックアップメールの復元は後述。)
“Thunderbird”の設定。
“Thunderbird”は、Ubuntu標準搭載のメールクライアントです。
設定方法は、メールアドレスとメールパスワードだけで入力すれば、後は全てThunderbirdが行ってくれます。
“Thunderbird”の起動。
今回インストールしたUbuntuでは、Thunderbirdが標準でインストールされています。
Dashで“thunderbird”と検索して起動。

起動アイコン。

最初(アカウント設定をしていない場合)の起動時に表示されます。
「メールアカウントを設定する」をクリック。
「このウィンドウを閉じてあとで設定する」をクリックした場合。

上図が表示されます。

“編集”→“アカウント設定”をクリック。

表示された画面の左下の「アカウント操作」をクリック。

“メールアカウントを追加”をクリック。

1:メール受信者に表示する名前を入力
2:メールアドレスを入力。
3:メールパスワードを入力。
4:“パスワードを記憶する”にチェックを入れておきましょう。
メールを受信する度に、一々パスワードを入れるのは面倒ですね。
以上を設定したら、5の「続ける」をクリック。

Thunderbirdがメールアドレスを検索して、必要な設定を行ってくれます。
1:データベースから見つかると。
2:受信・送信サーバが表示されます。
3:「完了」をクリック。
データベースからメールアドレスが見つかれば設定されるので、アカウント設定に登録するメールパスワードが間違っていても其の儘登録され、メール受信時に再度メールパスワードを設定しなおすことになる場合もあります。

前図で「完了」をクリックすると、上図が表示されますが、表示が空白で表示された場合は、一度閉じてから、デスクトップパネルの“編集”→“設定”で開き直します。
左ペインで、“サーバー設定”をクリック。
上図右ペインの様に表示されます。
1:起動時に確認にチェック(デフォルトでチェック有り)
2:確認時間の設定。私の場合は、チェックを外し、時間でチェックはしていません。
必要に応じて「受信」ボタンで受信しています。
3:“ダウンロード後もサーバにメッセージを残す”にチェックを入れる。
PC1台の場合は、ダウンロード時に削除してしまっても良いですが、複数のPCを使用して、其々のPCのメールクライアントに設してある場合は、削除せずに他のPCからも参照できるようにしておきます。
4:“ダウンロードしてから「○○」日以上経過したメッセージは削除する”のチェックを外す。
古いメールでも必要なメールを残しておきたい場合はチェックを外しておきましょう。
5:“ダウンロードしたメッセージを削除したらサーバからも削除する”のチェックを外す。
PC1台の場合はチェックを入れておきましょう。
設定が済んだら「OK」。
複数台のPCで、其々にメールクライアントの設定がしてある場合は、サーバのメール削除は特定の1台のみで行い、他のPCでは削除しないように設定しておいておいた方が良いでしょう。
上図の設定画面は、使用するメールによって違います。
上図は、YahooメールやHotmailの場合で、G-mailの場合は表示が異なります。

上図に戻るので、1の“受信トレイ”をクリック。
上図の2に受信メールが表示されます。
設定で、起動時に受信設定を行うようにしましたので、一度閉じてから開き直しても良いのですが、3の「受信」ボタンで受信することもできます。

複数のメールアドレスを設定してある場合は、3をクリックすることにより、メールアドレス毎の受信を行う事が出来ます。
受信メールの表示

1:メール受信完了時に表示されます。(暫くすると自動的に消えます。)
2:受信メール数が添付されています。
3:保存(受信メール)されているメッセージリストが表示。
4:メール内容の表示
画面レイアウトの変更。

画面構成を変更するには、“表示”→“レイアウト”→表示選択
1:クラシック表示(デフォルトで選択)
2:メール内容表示欄が、下側に画面幅いっぱいに表示されます。
3:アカウントリスト(フォルダリスト)表示、メールリスト表示、メール内容表示欄が其々縦いっぱいに横3列で表示されます。
迷惑メールフィルター。

1の各メール欄に、オレンジの水滴マークを付けると迷惑メール扱いとなります。
(1の欄をクリックする度にオン・オフ)
迷惑メールマークを付けていると、自動的に迷惑メールに振り分けられるようになります。
逆に、迷惑メールではないのに、迷惑メール扱いとなっている場合があるので、迷惑メールでも件名や差出人の確認をして、迷惑メールでない物は迷惑メールマークを外しましょう。
2で迷惑メールを削除。
UbuntuのThunderbirdへメールデータの移行(復元)
(ここの作業は、UbuntuのThuderbird上で行います。)
UbuntuのThunderbirdを起動します。

メニューバーの“編集”→“アカウント設定”をクリック。
開いた画面の右ペインで“設定”をクリック。

上図のように、右ペインの“メッセージの保存先”のパスを確認。(メモを取っておきましょう。)
“.thunderbird”は隠しファイルとなっているので、操作前に、ファイルマネージャ(Nautilus)のパネルメニューの“表示”→“隠しファイルを表示する”、又は「Ctrl」+「H」で隠しファイルを表示してから下記を行って下さい。
ファイルマネージャ(Nautilus)で上記パス(上記でメモしたパス)の“・・・/■.default”下に、USBメモリ等にバックアップしてあるデータをコピーすると、メールの移行が終わります。
Sylpheed(メールクライアント)
Sylpheedは軽量な国産メールクライアントです。(山本さんと言う方が開発されている様です。)
国産メーラーですので、日本語設定は特に問題は生じない様です。
オーソドックスな画面配置ですので他のメールクライアントから乗り換える場合にも余り迷わず使いこなせるでしょう。
Thunderbirdと同じメールクライアントですので、Thunderbired又は今回のSylpeedのどちらかをインストールすれば良いです。
しかし、私の場合は複数メールを使用していますが、其れ等のうち、プロバイダーメール(ocnメール)を、Firefoxに設定する場合に警告が表示されます。
それなので、プロバイダーメールにはSylpheedで使用しています。
Sylpheedのインストール。
Ubuntuソフトウェアセンターで“sylpheed”と検索。

検索結果で上図が表示されるので「インストール」。
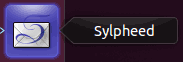
ランチャーの起動アイコン。
ランチャーにない場合は、Dashで“sylpheed”と検索して起動。
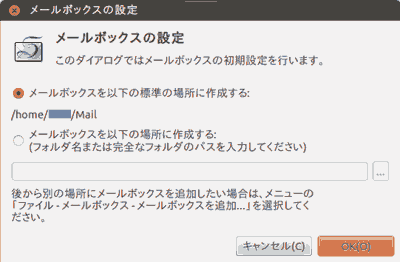
初回起動時に上図が表示されます。
「OK」をクリック。

続けてアカウント設定が開始します。
もし途中で、「キャンセル」した場合や、アカウントを追加したい場合は!。
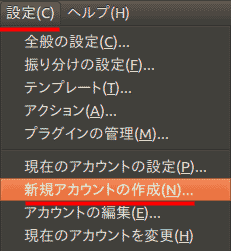
パネルメニューの“設定”→“新規アカウントの作成”をクリック。
前図と同じ画面が開きます。
参考例として、ocnメールを設定してみます。
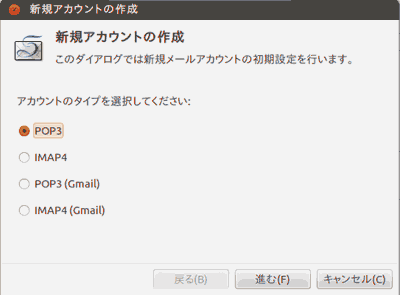
POP3を選択。
上記のどれを選ぶかは、ページ“Liveメール”を参考にして下さい。
「進む」。
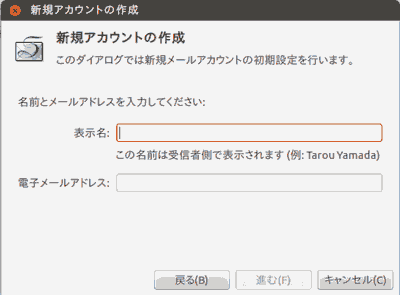
表示名:メール送信時に表示される名前です。
ニックネームなどでも受信者に分かる名前で有れば良いです。
メールアドレスを正確に入力。
「進む」
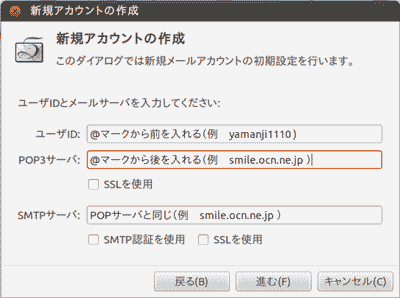
ユーザID・POPサーバ(受信)・SMTPサーバ(送信)を入力して「進む」。
複数のPCを使用している場合は、パネル・メニューの“設定”→“現在のアカウントの設定”を開き、受信時やメール削除時のサーバーのメールをどのように処理するか設定しておきましょう。
複数のPCを使用している場合は、特定のPCでのみメールの削除時にサーバーのメールも削除するような設定にしておきましょう。
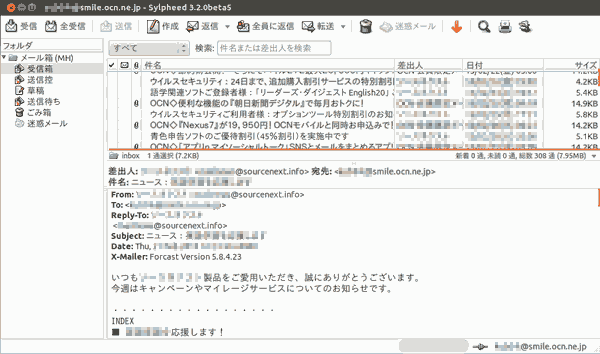
上図が、メール受信時の画面です。
Sylpheedって結構使い良いです。
次項の“デスクトップの軽量化”でデスクトップを軽量化した場合に、Sylpheedは軽量なのでお勧めです。
I・Eのブックマークのバックアップと復元(移行)。
作業の流れ。
I・Eのブックマークを、Firefoxでインポートし、そのインポートデータを保存します。(ここの作業はXP。)
Ubuntuをインストール後、UbuntuのFirefoxに保存データをインポートします。(ここの作業は、Ubuntu。)
Firefoxを使用するのは、Firefoxに“I・E”のブックマークインポート機能があるから、簡単に作業が出来るためです。
作業開始
WinXpでFirefoxをダウンロード。
http://www.mozilla.jp/firefox/
からWindows用ファイルをダウンロード。
ダウンロードしたファイルをWクリックしてインストール。
Firefoxを起動すると、初回起動時のみ“設定とデータのインポート”画面が表示されるので、
“◎ Microsoft Internet Explorer”を選択してインポートして下さい。
※もし、上記を中してしまった場合や、既にFirefoxを使用していた場合に、I・Eのブックマークをインポートしたい場合は?。
ツールバーのメニューから「ブックマーク」→“すべてのブックマークを表示”→「インポートとバックアップ」と開き、“他のブラウザからデータをインポート”でインポートして下さい。
(I・EとGoogle Chromeのインポートができます。)
ブックマークのバックアップ

図F-1
Firefox画面上部の“ブックマーク”→“すべてのブックマークを表示”

図F-2
バックアップと復元のバックアップを使用する場合。
上図のバックアップをクリック。

図F-3
保存場所を決めて、上記1のファイル名を確認して保存します。
2のファイルの種類(拡張子)も確認しておきましょう。
保存場所は、USBメモリ等の外部USB接続機器が良いでしょう。
Dropboxを使用している場合は、Dropboxに保存しても良いですね。
(Ubuntuをシングルブートでインストールする場合は、WindowsのC:やD:に保存しておくと無くなってしまいます。)
“復元”方法は後述。
上記の方法は、バックアップファイルと復元を利用する方法は、Firefox用のファイルとなるので、他のブラウザでは使用できませんが、HTML形式でバックアップしておくと他のブラウザでも使用できます。
HTMLでのバックアップ方法。
バックアップ(エクスポート)
Firefoxのツールバーで“ブックマーク”→“すべてのブックマークを表示”→“インポートとバックアップ”と開きます。
“HTMLとしてエクスポート”をクリック。
USBメモリ等に保存します。
ここからの作業は、新しくインストールするUbuntuのFirefox上で行います。
復元(バックアップで保存したFirefox用ファイルの場合)
UbuntuのFirefoxのツールバーで“ブックマーク”→“すべてのブックマークを表示”→“インポートとバックアップ”→“復元”。

図F-4
上図が開くので、2の“ファイルを選択”から、バックアップファイルを保存してある場所を指定して復元します。
以上でUbuntuのFirefoxにブックマークの復元完了。
HTMLでバックアップ(エクスポート)した場合にインポートする方法。
ブラウザ(Firefox・Google Chromr・Opera等)を開きます。
・Firafoxなら“インポートとバックアップ”を開き、“HTMLからインポート”を選択して、ブックマークの保存場所のファイルを指定してインポートします。
他のブラウザの場合でも、ブックマーク関連の箇所でインポートできます。
・Operaなら、ファイル→インポートとエクスポート→Firefoxのブックマックをインポート。
・Google Chromeなら、右上端(設定アイコン?)から、“ブックマーク”→“ブックマークマネージャ”→“管理”→“HTMLファイルからブックマークをインポート”です。
Google Chromeの場合は、“ブックマーク”→“ブックマークと設定をインポート”でFirefoxから直接ブックマークをインポートする機能もあります。
今回は、ここまでです。
次項へ続きます。(次回は、デスクトップの軽量化の予定です。)
Ubuntuを始めよう。① ② ③ ④ ⑤ ⑥ ⑦ ⑧ ⑨ ⑩ ⑪ ⑫ ⑬ ⑭ ⑮ ⑯
ページトップ