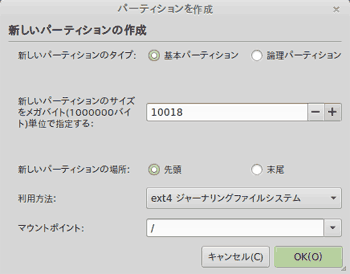ホームへ サイトマップ
Ubuntu XP 計画−3
Ubuntu13.04のインストール(デュアルブートブート編)
XpとUbuntuを併用できる形でインストールします。
参考)
デュアルブートした場合のPC起動時のOS選択画面。

参考図
OSのデュアルブートを行うと、PC起動時に上図のように表示されます。
上図は、Ubuntu13.04(5行目)とLinuxMint(1行目)をデュアルブートした場合です。
あとからインストールした方が上に表示されます。
(注意)Windowsのインストールは、Linuxより先にインストールしておいてください。
Linuxの後にWindowsをインストールすると、Linuxが起動できなくなります。
1)起動

図 1
DVDを挿入して再起動して、Ubuntu13.04を起動します。
上図で、日本語が選択されていることを確認。
「Ubuntuを試す」、「Ubuntuをインストール」のどちらで起動しても良いです。
試すの方を選択した場合は、Ubuntunoライブ起動が開始します。
インストールの方を選択した場合は、直ぐにインストール作業に入ります。

図 2
ライブ起動した場合は、上図のランチャーの上から二番目のアイコン(拡大図の)でインストール作業が開始します。
このページでのパーティション設定関連の画像(図3から図7まで)は、Ubuntu13.04がインストール済みで、そこへLinuxMint(バージンはUbuntu12.04相当)をデュアルブートインストールした場合の画像を流用していますので、Ubuntu13.04の画像とは違っております。
画像は、Ubuntu12.04相当の画像で色目も若干違っております。
大筋のでの内容は同じなので意味を捉えてください。
Ubuntu13.04の表示をWindowsXp、LinuxMintをUbuntu13.04と置き換えて考えて下さい。
2)インストール方法の選択

図 3
上図の1を選択すると、これからインストールするUbuntu13.04に、おまかせでデュアルブートを設定します。
パーティション編集に自信のない方は此処を選択するとよいでしょう。
この後は、 の に進みます。
3)手動でのパーティション設定
此処からは、上図で3の“それ以外”を選択して手動でパーティション設定を行って、デュアルブートをする場合を紹介します。
“それ以外”をクリック。

図 4
上図が表示されます。
上図の空き場所は、予めライブ起動状態で“GParted”を使用して、Xpエリアを縮小して空きエリアを確保してあります。
GPartedはパーティション編集ソフトで、ライブ起動で使用することができます。
GPartedの使用方法は、ページ“パーティション編集”の“GParted”の項を参照してください。
グラフの矢印で示す箇所が空エリアです。
パーティションリストの矢印で示す場所にUbuntuインストール用パーティションを作成します。
グラフの空きエリアの隣の黄色い場所がWinXpの場所です。
グラフの空きエリアの右のピンクの場所は、Linux SWAP用です。
WinXpマシンは、メモリ搭載量が少ないので、出来るだけSWAPを設けてください。
容量は、搭載メモリと同量から2倍程度の範囲で設けてください。

図 5
空き場所をクリック選択しておいて、下の「追加」ボタンをクリック。
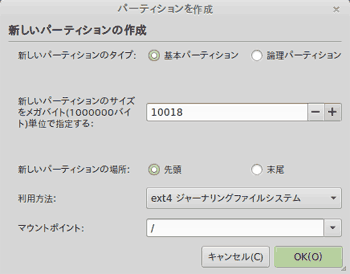
図 6
上図が開くので、サイズを指定します。(表示はMB単位です。)
サイズは、最低8GB、出来れば20GB位は欲しいですね。
しかし最大指定できるには空き範囲内です。(上図では10018MB≒10GB)
新しいパーティションのタイプ
基本パーティションを選択(4つ以内なので基本パーティションで問題ありません)
図5や7のグラフで解る様に、今回のパーティションを作成しても作成後パーティションは3つです。
新しいパーティションの場所
先頭
通常は先頭で問題ないです。また、空き範囲を全て使用する場合は意味を持ちません。
空きエリアを残す場合に、作成パーティションを先頭から作成するか、末尾から作成するかということです。
新しいパーティションのサイズ。
ここでは、空き範囲を全て指定(10018MB)
もし、SWAPパーティションがない場合は、SWAPパーティションとして設定したいサイズ分少なく指定します。
利用方法
ext4ジャーナリングファイルシステムを選択。
マウントポイント
“/”
マウントポイントは“/”を指定して下さい。
すべての設定が終えたら「OK」。

図 7
前の画面にもどると、上図の様になっています。
ピンクの場所がUbuntuをインストールするパーティションです。
黄色の場所が、WinXp、水色の場所がSWAPとなります。
SWAPが無い場合で、図6でSWAP用エリアを残しておいた場合や、空きエリアがある場合は、上図に空きエリアが表示されているので、その空きエリアを指定して、「+」(追加)をクリックして、図6を開きます。
パーティションタイプは、基本/論理のどちらでも良いです。(パーティション作成後に、パーティション総数が4つ以上になるようでしたら、論理パーティションを指定しておきましょう。)
場所は先頭で問題ないでしょう。
サイズは、搭載メモリと同量から2倍程度の値で設定します。空きエリアが少ない場合はその値を、大幅に大きい場合は搭載メモリと同量から2倍程度の値を、少し大きい程度なら全部を指定してしまいましょう。
利用方法で“Linux Swap”を指定。
Swapにマウントポイントはありません。
以上の設定が終えたら、「OK」。
図7に戻ります。
上記設定に問題が無ければ、「インストール」をクリックすると、Ubuntuのインストールが開始します。
参考)Swap領域とは?。
メモリが足りなくなった場合に、メモリ上のソフトを一時的にHDに移動し、この移動先のHDパーティションがSwap領域です。使用する場合には再度メモリに読み込みます。
HDにアクセスするため、メモリよりもHDの方がアクセス速度が遅いので、Swapを使用するようになると、PCの動作が非常に遅くなったように感じます。この場合は、システムモニタでしらべて、不要なプロセスを停止しても良いのですが、この状態になったら再起動してしまったほうが良いでしょう。
もし、Swapがなくてメモリを使い切ると、カーネルは起動中のソフト(多分使用頻度が少なかったもの?)を強制終了してしまいます。突然終了するため、ソフトで作成していたデータも保存することなく終了するため、作成したデータも無くなってしまいます。
この様な事にならないようにSwapは設けておいたほうが良いでしょう。特にXpスペックのマシンはメモリ搭載量が少ないので、Swapは必要です。
メモリに関してもう一つ。
Ubuntu13.04日本語Rimix版は32bitです。32bitで扱えるメモリは、最大4GBですが、UbuntuにはPAEというメモリアドレス拡張機能が有り、4GB以上のメモリを搭載している場合は、そのメモリを扱うことができます。
ただし注意点として、CPUが此のPAEに対応していない場合は使用することができません。Ubuntu13.04に至っては、インストールは勿論、12.10からのアップグレードもできません。12.10はインストールはできませんが、12.04からのアップグレードには対応しているようです。
自分のマシンが、PAEに対応していない場合は、PAEを使用してい別のディストリをインストールしましょう。
ただし、PAEに対応していない場合、扱えるメモリは4GBまでとなります。
4)地域の設定

図 8
日本語版をインストールした場合は、既に“Tokyo”が選択されています。
別の地域を選択する場合は、地図上でその場所をクリック選択します。
この設定は、インストール後でも地域の設定から行えます。
「続ける」
5)キーボードの選択

図 9
キーボードの選択
使用しているキーボードに合わせて選択します。
日本語版をインストールする場合は、既に“日本語-日本語”が選択されています。
Macなどを使用している場合は右側ペインの変種で“Macintosh”を選択して下さい。
NECのPC-98xxシリーズを使用している場合は、左ペインで“日本語(PC-98xxシリーズ)”を選択。
設定に間違いが無ければ、「続ける」。
6)ユーザー情報の入力

図 10
あなたの名前:ニックネームでもなんでも良いです。
コンピュータの名前:家庭内LAN等で他のPCと接続する場合に表示されます。
あなたの名前と同じでも良いです。
ユーザーの名:ログイン時などに表示されます。
パスワードの入力:短くても良いですから設定してください。(後で必要になります。)
短い(例えば4文字位)と警告が表示されますが無視しても大丈夫です。
パスワードの確認:上記パスワードと同じ物を入力
“◎ ログイン時にパスワードを要求する”を選択しておいて下さい。
自動ログインは、インストール後でも設定できます。
設定したら、「続ける」
7)インストールが進行します。

ファイルのコピーが進みます。

図 12
ファイルのコピーが終わると、システムのインストールやダウンロードしての設定などが始まります。
8)インストール完了

図 13
インストールが完了すると上図が表示されるので、「今すぐ再起動する」。
9)再起動

図 14
DVDが自動排出されたら、「Enter」キーを押します。
上図が表示(上図青文字の部分)されても、DVDが自動排出されない場合は、手動で取り出してから「Enter」キーを押して下さい。
再起動。

図 15
再起動後に上図のようにログイン画面が表示されるので、パスワードを入力してください。

図 16
インストールしたUbuntu13.04のデスクトップ。

図 17
シャットダウンは、右上のギヤアイコンをクリックして、表示から“シャットダウン”をクリック。

図 18
上図が表示されるので、シャットダウンアイコンをクリック。
UbuntuXP化計画 1 2 3 4 番外LubuntuXP化計画 1 2 3
ページトップ