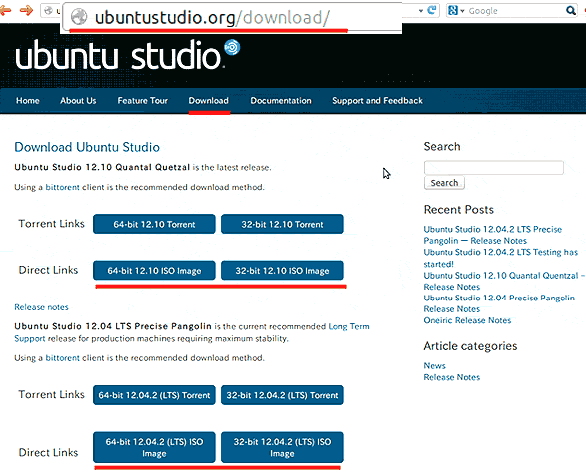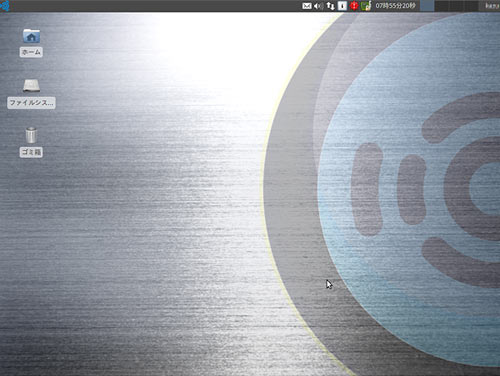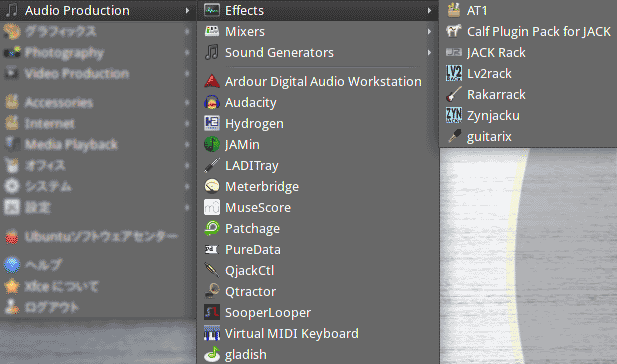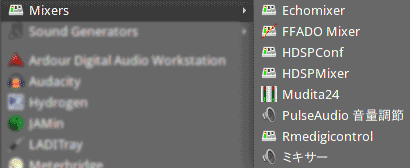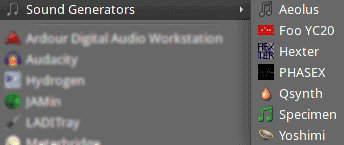ホームへ サイトマップ
Windows 8 に仮想OS (5)
今回は、ゲストOSとしてUbuntuファミリーのKubuntu、Lubuntu、Xubuntu、Ubuntu Studioをインストールしてみましょう。
是等のうち、Kubuntu、Lubuntu、Xubuntuの大きな違いは、デスクトップにあります。
KubuntuのデスクトップはKDEです。KDEはGNOME(Ubuntu等)と双璧をなす多機能なデスクトップです。(当然重くなるので、低スペックPCには向きません。)
Xubuntuで使用されているデスクトップは“xfce”で、KDEやGNOMEに比べて軽量なデスクトップです。このため一寸古いPCで使用するのに向いています。
Lubuntuは更に軽量なデスクトップです。アプリも軽量なものに入れ替えると軽量なデスクトップと相まって、低スペックPCでもストレスなく使用できるでしょう。(超低スペック(超古い)PCで使用する場合は、Tiny
Core Linux等がお薦めです。)
各ディストリのインストール方法は、Ubuntuに準じます。(各ディストリのページを参考にして下さい。)
GuestAdditionsのインストール方法はUbuntuに準じますが、多少の違いがあります。VirtualBoxのGuestAdditionsのページを参考にして下さい。(VirtualBoxのページに有ります。)
Kubuntu
Kubuntuのダウンロード
http://www.kubuntu.org/getkubuntu/download
上記を開き、[Download Kubuntu]をクリック。

今回は、上記から32bitをダウンロード。
Lubuntuのダウンロード
https://help.ubuntu.com/community/Lubuntu/GetLubuntu

上記から、32/64bit好みの方をダウンロード。
今回は、32bitをダウンロード
Xubuntuのダウンロード
http://xubuntu.org/getxubuntu/
2013/3月末現在で、12.10、12.04がダウンロード可能です。
其々のMirrorサイトからダウンロードしたほうが良いでしょう。

今回は、上記ミラーサイトにアジアがありませんので、Australiaのミラーサーバーから落としました。
上図のAustraliaをくりっくすると。

上図が表示されるので、32bit又は64bitのDesktopを落としましょう。
今回は、32bitの方を落としました。場合によっては12.04LTSの方が良いかも?。
Ubuntu Studioのダウンロード
http://ubuntustudio.org/download/
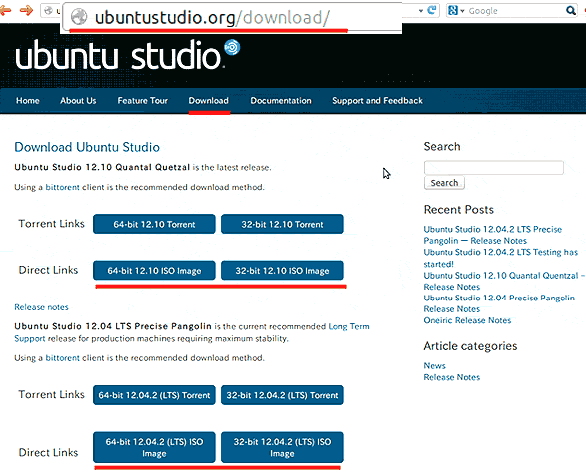
上記から好みの方を落としましょう。
今回は、32bit 12.04LTSを落としました。
上記までで落としたファイルから、インストール用CD又はDVD(ファイルの容量でCD/DVDの選択。)の作成。
Hash値のチェックについては、ページ“Hash Check”、CD/DVD作成については、ページ“ライブCD/DVDの作成”、ライブUSBメモリ作成は、ページ“ライブUSBメモリの作成”、BIOSのBoot設定については、ページ“BIOSのBoot設定”を参考にしてください。
Ubuntuの要領で、其々のディストリ用に、新規マシンを作成しインストールします。
なお、ディストリのインストール後はディストリ毎に、GuestAdditionsのインストールを行います。
GuestAdditionsのインストールに付いては、VirtualBoxのGuestAdditionsの項を参考にして下さい。
上記まで済んだら、インストールした各ディストリの各種設定を行いましょう。
折角此処まで設定等を行ったところに水を差すようですが、単にKDE、xfce、LXDE等のデスクトップを使ってみるだけでしたら、Ubuntuから使用する事も出来ます。
Ubuntuに各デスクトップのインストールは次のように行います。
Ubuntuソフトウェアセンターを立ち上げ、次のように検索してインストールします。
Kubuntu(KDE)/ 検索:“kubuntu-desktop”
ファイル名:Kubuntu plasma Desktop(Workspace)
Xubuntu(xfce)/ 検索:“xubuntu-desktop”
ファイル名:Xubuntu desktop system
Lubuntu(LXDE)/ 検索:“Lubuntu Desktop”
ファイル名:Lubuntu Desktop environment
Ubuntu Studioも同様に“ubuntu studio”で検索してインストールしてみましょう。
なお、KDE、xfce、LXDEをインストールしたUbuntuでデスクトップを切る替えるには、一度ログアウトしてログイン時に、パスワード入力画面の右上のUbuntuマークをクリックして、表示されたリストの中から使用したいデスクトップを選択してから、パスワードを入力してログインします。
Kubuntu、Lubuntu、Xubuntu、Ubuntu Studioのデスクトップ画像
下記画像は、Ubuntuにデスクトップを追加インストールしたものではなく、個別にライブ起動又はゲストOSとしてインストールしたものです。
Kubuntu(KDE)

Kubuntuのライブ起動デスクトップです。(上図は、パネルなどを合成してあります。)
上図左上の“Install Kubuntu 12.10”でHDDにインストールをします。
左下のアイコンでアプリの機動などができます。(チョットだけWindows風です。)
右上のアイコンをクリックして開いた画面からパネルやウィジェットの追加ができます。この“Desktop”(上図では上辺右)はドラッグ移動出来、色々な辺や角に移動できます。
右下にあるアイコン(右上のDesktopのアイコンと同じようなもの)をクリックすると、右下矢印で示すようにパネルが表示され、色々なウィジェット等を追加することが出来ます。此処も色々な使い方が考えられますね。
Xubuntu(xfce)

上記丸印のアイコンでHDDインストールができます。
左上のアイコンをクリックすると、Ubuntu11.10以前風に使用できます。
背景などを変更すると、Ubuntu11.10見たいに使えるかも?。

背景を変更してみました。(このマークは見慣れたマークですね。)
Lubuntu(LXDE)

上図の丸印でHDDにインストールします。
(この画像は、HDDインストール済みのデスクトップに、ライブ起動時の“Install”アイコンを合成してあります。)
左下のアイコンでWindows風にインストールされているアプリを表示し起動できます。
上図は、“システムツールを開いたところですが、システムツールの“iBus”(矢印)で、MozcやTegakiをインストールした場合は、ここから追加登録して使えるようにします。

背景を変更してみました。
Ubuntu Studio
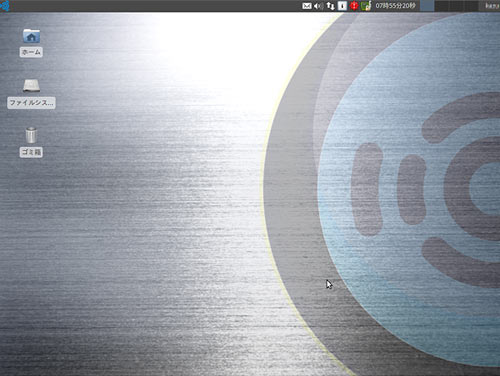
Ubuntu Studioのデスクトップ画面。
Studioと銘打っているだけに、Studio Music関連が大量にインストールされています。
LinuxでDTMを試してみたい方は、Ubuntu Studioを試してみてください。
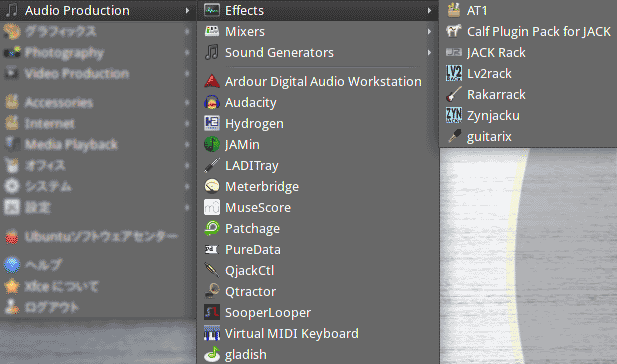
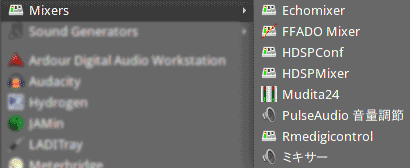
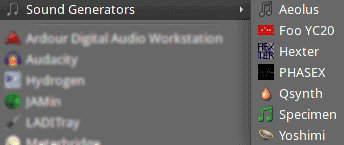
Studioを導入するだけで是れだけのものが揃います。(要らないモノも有りますが。)
これだけのアプリを個別にインストールするのは面倒ですね。
DAWの“Ardour Digital Audio Workstation”は結構使い手があります。
各ディストリの詳細は、各ディストリのページをご覧下さい。
4 << 5
ページトップ