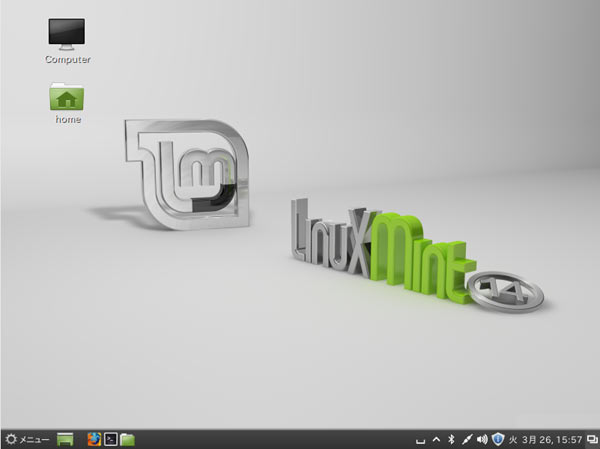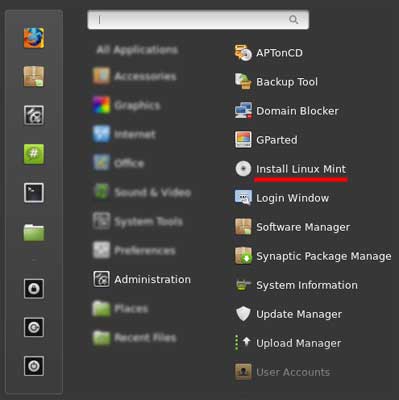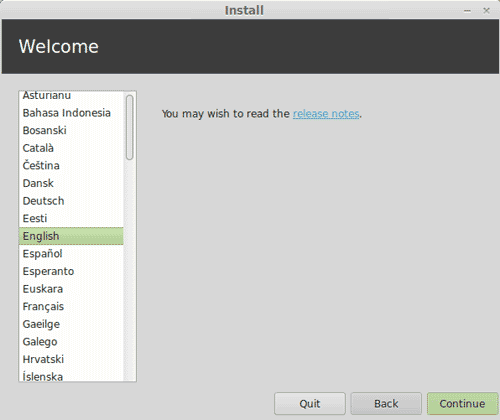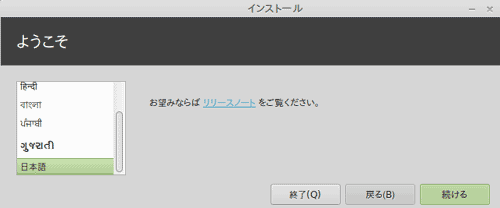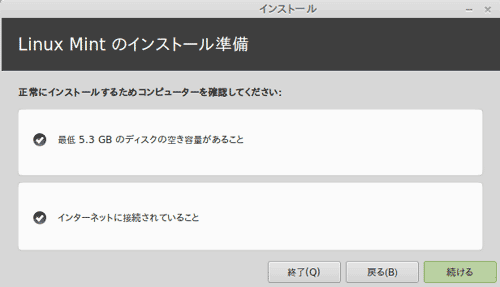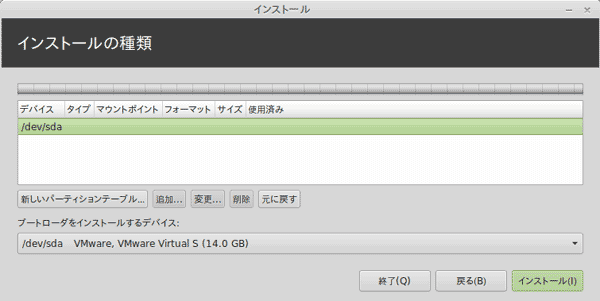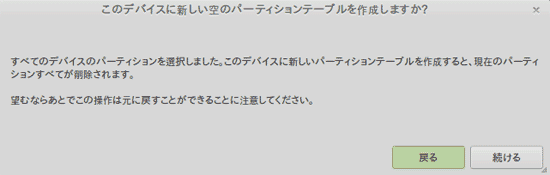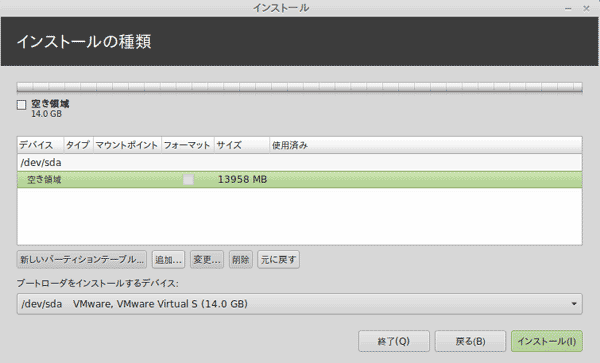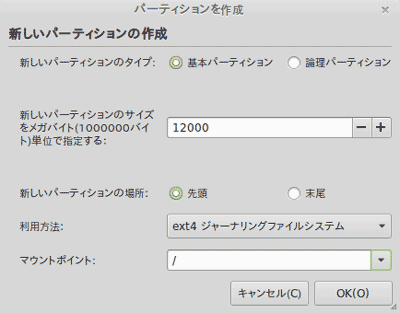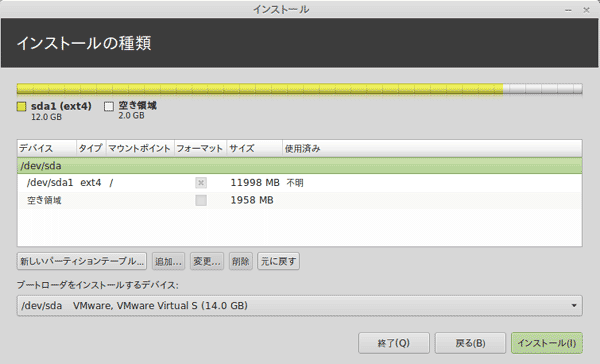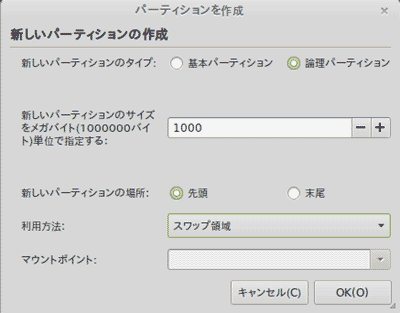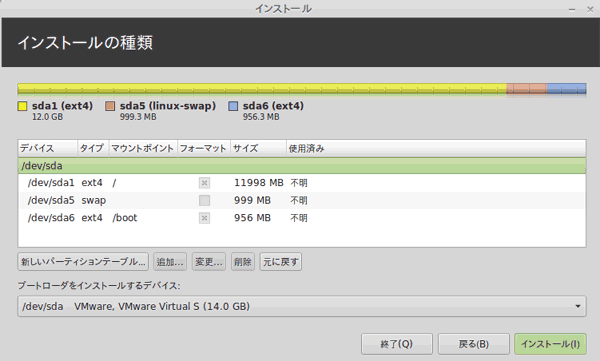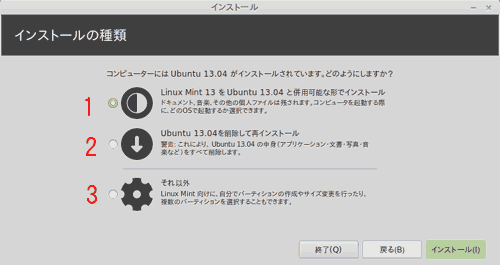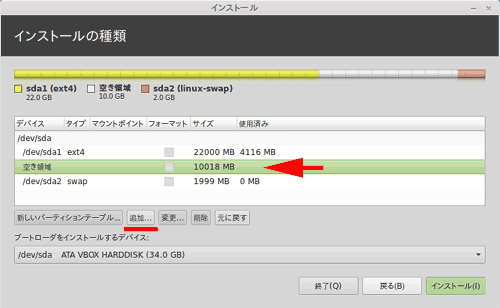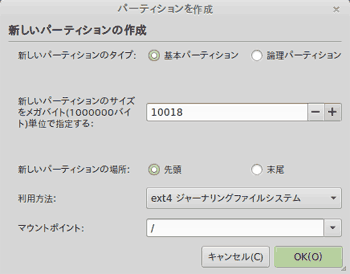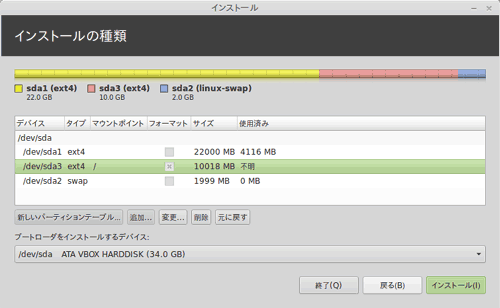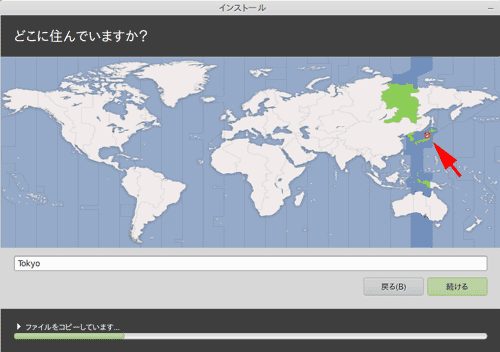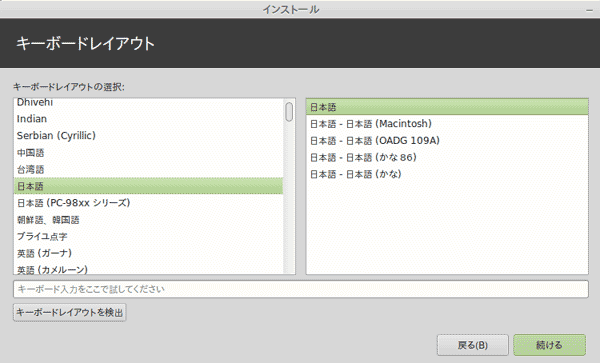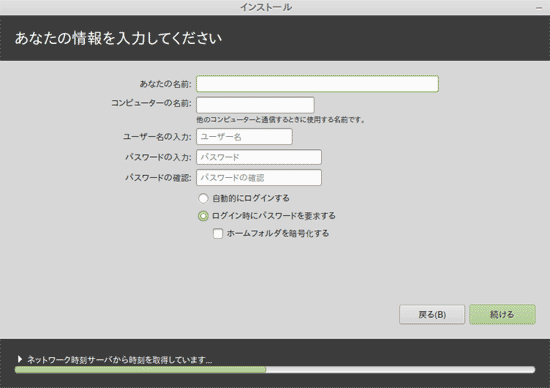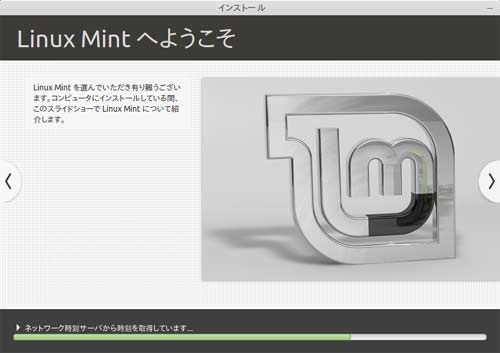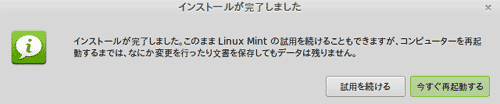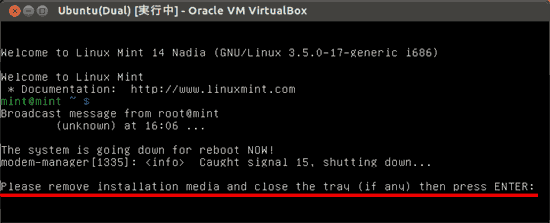ホームへ サイトマップ
Linux Mint (1)
LinuxMintは、Ubuntuベースのディストリビューションです。
2013/8現在の、LinuxMintの最新バージョンは、“15”の様です。
主なバージョンは、Cinnamon (No codecs)とMATE (No codecs)です。
Cinnamon 、MATEの通常版以外に、“No codecs”版という、コーデックが含まれないバージョンがあります。
上記の其々(No codecsも含め)に、32bit/64bit版があります。
No codecs版
現在の日本では、動画関連のコーデックは配布自体が違法*となります。従って市販DVDでプロテクトの掛かっているもの(殆どの場合掛かっている。)は再生できないと言う事になります。
*コーデックが無ければ、違法コピーも出来ない、という発想かと思いますが、コーデック配布まで違法とするのは、どうかと思いますね。(あまり規制を厳しくしては、日本の技術(ソフト開発等の)進歩は外国におくれるのでは?。)
ダウンロードは、下記から。
http://www.linuxmint.com/download.php
日本語化については下記に書かれています。
http://linuxmint-jp.net/download.html
今回使用したのは、LinuxMint14(Cinnamon・Gnome3)です。
ダウンロードした時点(2012/12)では最新版でしたが、現在(2013/8)では1つ前のバージョンとなってしまいました。
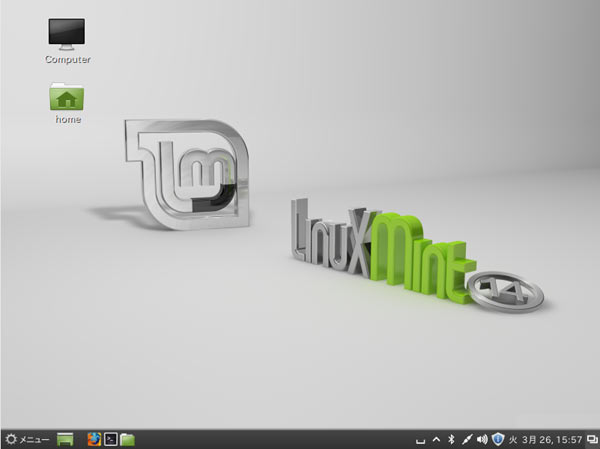
上図は、HDインストール後のデスクトップです。
ライブ起動したら、ネット接続など確認しておきましょう。
今回は、HDインストールから記載します、
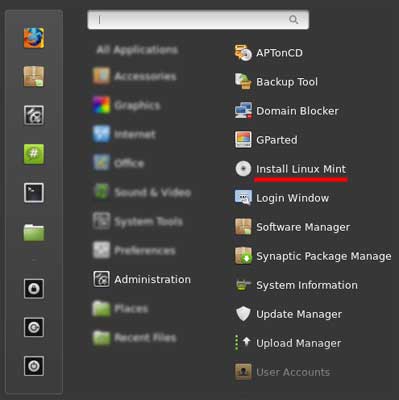
デスクトップ下部パネル左側の「Menu」をクリックし、“Adoministration”の“Install Linux Mint”をクリック。
インストールのための設定が始まります。
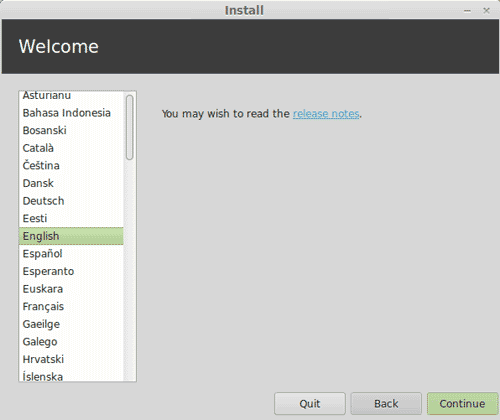
上記“Welcome”が表示され言語を選択します。
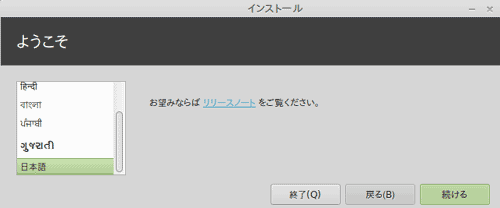
一番下にある“日本語”を選択すると、直ぐに日本語が反映されます。
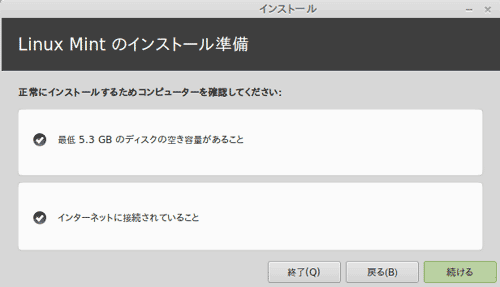
上図の様に、空き容量とネット接続にチェックが入っているようにします。
空き容量にチェックが無い場合は、既にOSがインストールされている場合や、データ用パーティションがある場合は、前もって其れ等の領域を縮小をして空き領域を確保しておくと良いでしょう。
この操作は、ライブ起動している状態で、“Brasero”を起動して行います。(詳細は、“Brasero”を参照。)
インターネット接続にチェックが無い場合で、無線LAN接続の場合は、無線LANでは上手く接続出来ていない場合が有ります。有線LAN接続として置いてください。
(LANケーブルによる接続なら、接続するだけで、殆どの場合問題なく接続できると思います。)
インストールの種類。(HDに何の様な形式でインストールするか?。)
此処からは、HDに既にOSがインストールされているかいないか、インストールされている場合は、お任せでパーティション設定を行うか手動で行うか等HDの使用状況によって操作方法が異なり、表示も異なってきます。
次に幾つかの例を挙げておきますので参考にして下さい。
後述の“どこに住んでいますか?”の項以降で共通となります。
HDに何もOSがインストールされていない場合。
真っ新のHDを使うか、既に使用したことのあるHDDを使うかによって異なります。
真っ新のHDを使用する場合は、パーティションテーブルの作成から行なわなければならない場合がありますが、使用したことのあるHD(パーティションテーブルのある)を使用する場合は、次のパーティションテーブルの作成は読み飛ばして、パーティション操作(パーティションの追加)から始めて下さい。またパーティションテーブルがある場合でも、作り直しても良いです。
真っ新のHD(パーティションテーブルがない場合)を使用する場合は、パーティションテーブルの作成から始めます。
パーティションテーブルの作成
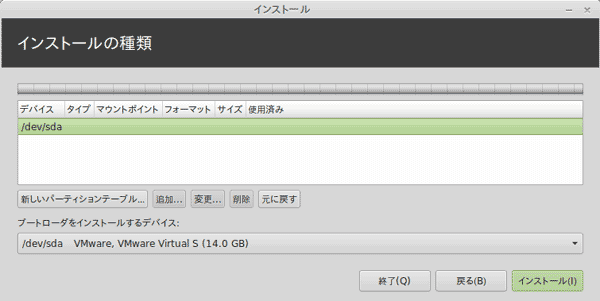
上図が表示されるので、/dev/sdaをクリック選択して上図のようにします。
「新しいパーティションテーブル」をクリック。
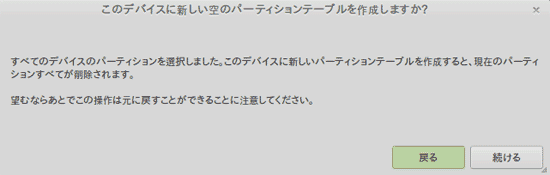
上図で、「続ける」。
注意)
パーティションテーブルの作成は、真っ新のHDを使用してパーティションテーブルの無い場合のみ作成します。
既にOS、例えばWindowsとのデュアルブートを行いたい場合などは、このパーティションテーブルの作成は行わないで下さい。既に有るWindowsやWindowsリカバリー領域及びデータ領域等全てが消えてしまいます。既にOSがインストールされている場合は絶対作成しないでください。
新品のHDや要らないHDの場合のみ適用して下さい。
パーティションの追加
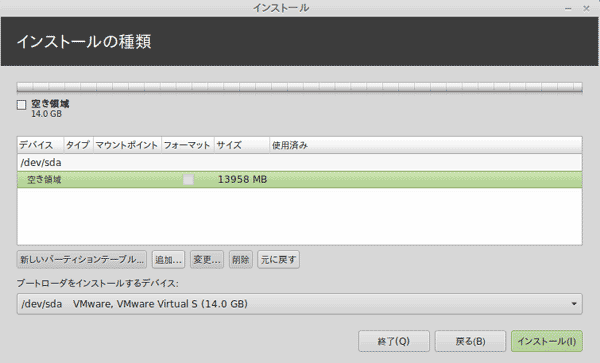
上図の“空き領域”を選択。(上図の場合は全領域空き)
「追加」をクリック。(ディストリやバージョンによっては、“+”や“add”等の表示の場合もあります。)
次図(パーティション設定)へ
※既にパーティションが作成されており、そのパーティションに作成する場合は、一度そのパーティションを「削除」(“−”“del”)で削除してから其処に「追加」で追加した方が解り易いでしょう。
連続した複数のパーティションを使用する場合は、其々のパーティションを削除して、1つの空き領域とし、其処に追加したほうが良いでしょう。
空きパーティションが飛々であったり、空き領域が狭くて広くしたい(他のパーティションを縮小)場合は、前もってライブ起動でGPartedで行なっておいた方が良いです。(GPartedについては、ページ“パーティション操作”を参考に。)
パーティション設定
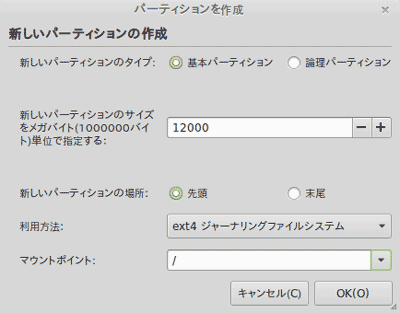
上図が表示されます。
新しいパーティションのタイプ:◎ 基本パーティション*1
新しいパーティションのサイズ:[ ][-][+](MB単位)*2
新しいパーティションの場所: ◎ 先頭*3
利用方法 [ext4 ジャーナリング・・・]*4
マウントポイント [ / ]*5
上記を設定して「OK」。
次図へ
*1:パーティションタイプ
基本と論理があります。
最初のパーティションは基本を指定しますが、2つ目以降のパーティションは、基本/論理どちらを使用しても良いです。
其々4つのパーティションを指定できますが、論理を使用する場合は、基本の4つ目に論理を指定すること必要です。最大利用する場合は、基本3と基本4(論理4)となります。(基本は、4つである必要はなく、基本1/論理1でも良い。)
*2:サイズ指定
MB単位で指定します。(ディストリによっては、末尾にGBを添付することでGB単位で指定できる場合もあります。この場合は、既にGB表示となっています。この場合もGB添付をしないとMB単位となります。)
通常、最大空き容量が表示されていることが多いと思いますが、全て指定しまっても良いのですが、もし、SWAP領域を設ける場合は、其の分少なく指定します。(SWAPについては、利用方法のSWAPの項を参照。)
*3:パーティションの場所。
最大空き容量より容量を少なく指定する場合は、作成するパーティションを空き領域の“先頭”(前方)から設置するか、“末尾”(後方)からパーティション設置するかの指定です。
通常は“先頭”でよいとおもいますが、SWAPを空き領域より少なく儲ける場合などに、SWAP設定後の空き領域に更に別のパーティションを設けたい場合、其のパーティションをSWAPより前に配置したい場合などに“末尾”を指定します。
*4:利用方法(HDフォーマットタイプ)
Linuxをインストールする場合は、“ext4”を選択します。ディストリによっては“ext3”となる場合もあります。
マルチブートやファイルサーバー用にデータ用パーティションを作成する場合に、Windowsと共用したい場合は、WindowsNT/2000/Xp/Vista/7/8との共用する場合は、“ntfs”を指定します。
Windows98/Meと共用する場合は、“FAT32/16”を指定します。
Win7/8等“ntfs”フォーマットで使用したい場合でも、Win98が含まれる場合は、“FAT”を指定します。此れは、“ntfs”フォーマットを使用するタイプのOSからは“FAT”フォーマットを利用することは可能ですが、“FAT”フォーマットを利用するタイプのOSからは、“ntfs”フォーマットを利用できないためです。
また、なぜLinuxとWindowsで共用する場合にWindows要フォーマットを指定するかと言うと、LinuxからはWindows要フォーマットを利用することは可能ですが、WindowsからはLinux用パーティションを利用出来ない為です。(Windowsからは、Linux用のパーティション其の物を見る事さえ出来ません。)
SWAP用パーティション。
SWAPを利用する場合は、フォーマットタイプで“swap”を指定します。
SWAPの容量は、メモリと同量から2倍程度指定します。
SWAPは、搭載メモリを使い切ってしまった場合に、一時的にデータをHDに移動しメモリに空き領域を作成して実行に差し支えない様にします。HDに移動してあるデータを利用する際はメモリに呼び戻されます。これらはカーネルによって自動的に行われます。
少ない搭載メモリでも大きなメモリのように使えるわけです。
“それじゃ、搭載メモリ何か少なくしてSWAPを大きくしときゃ言いじゃん!。”と思うかもしれませんが、SWAPを利用するということは、それだけメモリとHD間でデータの入れ替えが生じ、HDアクセスはメモリより遥かに遅いので、実行時間が長くなるということです。
入れ替えが頻繁に発生すると非常に時間が掛ります。ですから、メモリはできるだけ多く載せておいた方がが良いのです。
メモリ搭載量のすくないPCほど、SWAPは必要となります。(メモリを大量に搭載している場合は、指定しない方法もできます。)
もし、SWAPを無くしてしまったらどうなるでしょう。(Swapを使い切ってしまった場合も同様です。)
メモリを使い切るとカーネルは勝手に起動しているアプリなどを強制終了してしまいます。何の様なタスクが終了させられるかは、その時の状況により違います。使用しているアプリが強制終了させられると、その時そのアプリで作成していたデータは無くなってしまいます。
*5:マウントポイント
OCインストール用パーティション設定の場合指定しますが、通常は“ / ”を指定しておけば良いです。
ディストリビューションに拠っては、この項目がなく自動設定される場合もあります。
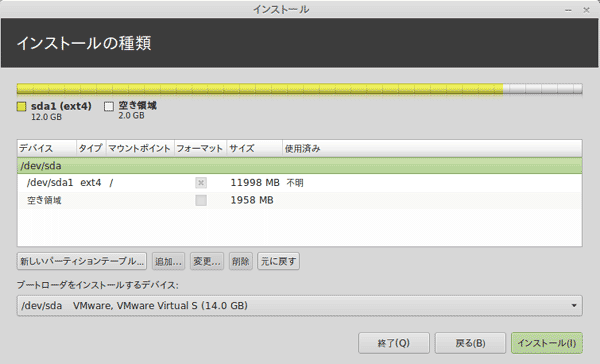
追加設定を終えると上図に戻ります。
上記で設定したパーティションが、上図例では“/dev/sda1 ext4・・・”のように表示されています。
続けて、SWAPの指定を行います。
上図の空き領域をクリック選択後に「追加」をクリック。
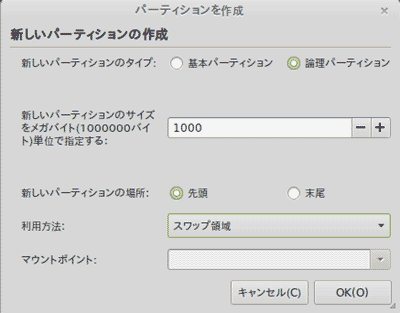
パーティションタイプ(フォーマットタイプ)は基本/論理何方でも良いです。
基本を3つ使っている場合で、更に複数のパーティションを追加する予定がある場合は論理を指定しましょう。
サイズは空き容量内で、メモリと同量から2倍程度を指定。
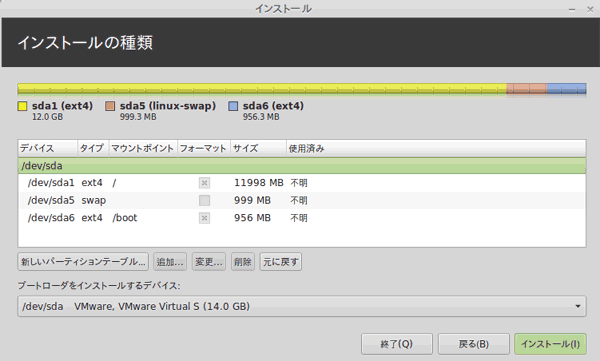
今回は、上記のようになりました。(テストインストールですので、サイズの値は適当なので、自分のPCに合わせて妥当な値で決定してください。)
設定が済んだら、「インストール」をクリック。
以降は、“どこに住んでいますか?”かに続きます。
既に何かOSがインストールされている場合。
以降の例は、既にUbuntu13.04がインストールされている場合です。
ここに、UbuntuとLinuxMintをデュアルブートしてみましょう。
注意)
OSのマルチブート(2つ以上)を行う場合で、WindowsとLinuxのマルチブートを行う場合は、最初にWindowsのインストールから行なって置いて下さい。
もし、Linuxの後にWindowsをインストールすると、ブートローダーがWindows用となり、WindowsではLinuxをマルチブート用に含めてくれませんのでWindowsのみとなってしまいます。(WindowsからLinuxパーティションを利用出来ない為です。)
複数のWindowsをインストールしてからLinuxをインストールする場合は、先に全てのWindowsのインストールを終えてから、Linuxをインストールして下さい。
LinuxからはWindowsを認識できるため、Windowsもブートローダに設定されるため、PC起動時に選択起動できます。
インストールの種類
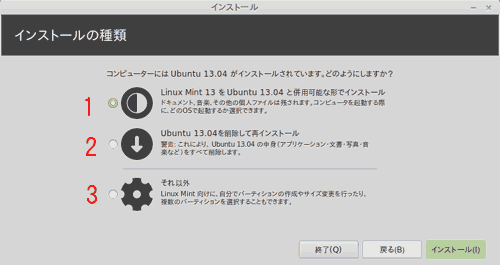
既に何かOSがインストールされている場合でも、選択肢が3つあります。
(インストール例は、UbuntuとLinuxMintのデュアルブートです。)
1:MintとUbuntuをデュアルブート(両方使え、PC起動時に選択)しますが、ここの選択はパーティション設定を全てMintが自動的に行う“おまかせコース”です。(パーティションサイズをグラフで指定できるかも?。)
ここを選択して「インストール」をクリックすると、“どこに住んでいますか?”かに進みます。
2:削除してインストール
この選択は、既にインストールしてあるOS(今回ならUbuntu)を削除してインストールします。
デュアルブートする場合は、ここは間違っても選択しないでください。
3:それ以外
この選択は、自分でパーティション設定を行います。
多数のパーティションが有ったり、縮小・移動等を伴う場合は、前もってGPartedで行っておいた方が良いでしょう。
パーティション設定が良く解らない場合は、1のおまかせコースが無難でしょう。
参考までに3の“それ以外”のパーティション設定を簡単に記載しておきます。
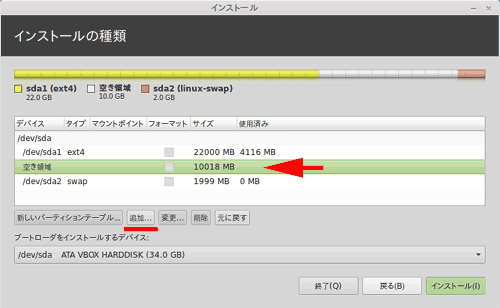
上図のように表示されます。
/sda1がインストール済のUbuntuで、上部バーグラフの黄色の部分です。
/sda2がSWAPで、上部バーのピンク色っぽい部分です。
上図矢印の部分の“空き領域”(上部バーの白色部分)にMintインストール用パーティションを作成します。
上図のように“空き領域”をクリック選択後に、「追加」をクリック。
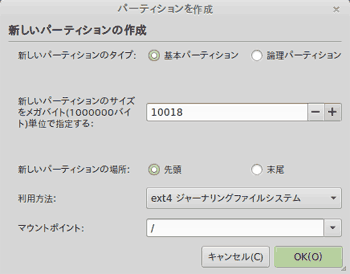
上図が表示されます。
パーティションタイプ、サイズ(今回は、空き領域全部)、場所(先頭)、利用方法(ext4)、マウントポイント( / )を設定して、「OK」。
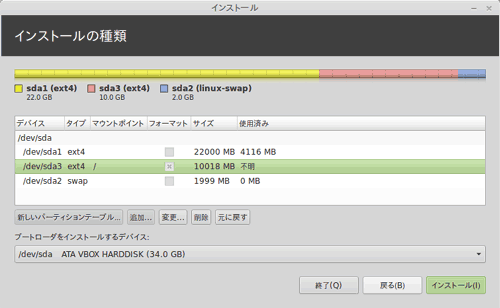
上図のように表示されます。
“/dev/sda3 ext4 / [X] ・・・”の行をクリック選択して「インストール」
***************************************
今回は、1のおまかせコースでHDインストールを行ってみます。(私の場合は、今まで殆んど使ったことがありません。)
1の“◎ LinuMintをUbuntuと併用可能な形でインストール・・・”を選択して、「インストール」をクリック。
***************************************
(ここから共通)
“どこに住んでいますか?”(タイムゾーンの設定)
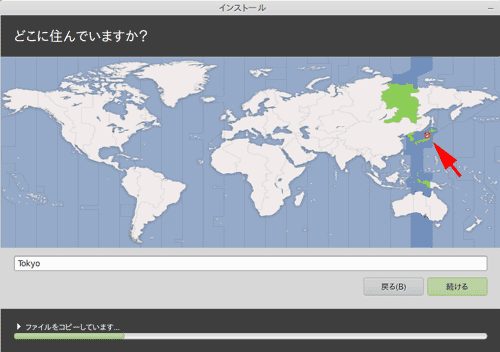
日本語を選択してある場合は、既に“Tokyo”が選択されていると思います。
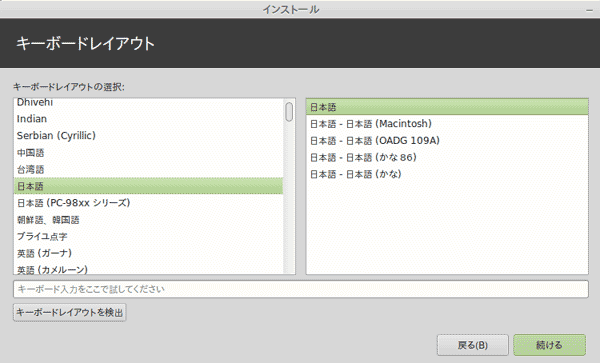
キーボードレイアウト
日本語(左) 日本語(右)が既に選択されていると思います。
右側の変種は、Mac用キーボードなどを利用している場合は選択し直してください。
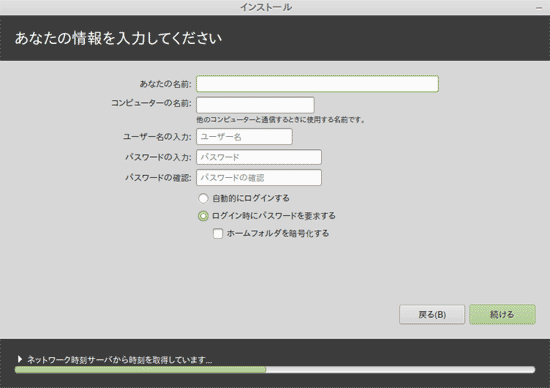
ユーザー情報を入力します。
コンピュータ名は、簡単で判別しやすい名前を付けておいて下さい。
ユーザー名は、ログイン時に表示される名前です。
パスワードは短くても良いですから設定しておいて下さい。(忘れないようにメモ。)
“◎ ログイン時にパスワード”の方を選択して下さい。(ログイン時にパスワード確認をしておきましょう。)
“◎ 自動ログイン”はインストール後でも設定できます。
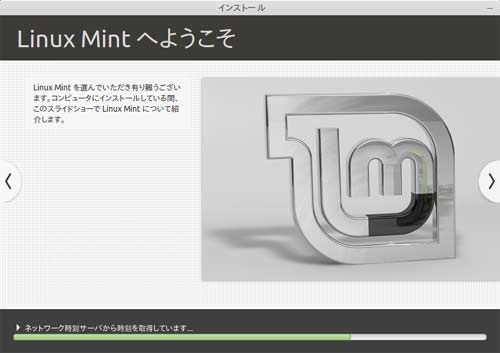
インストールが進行中。
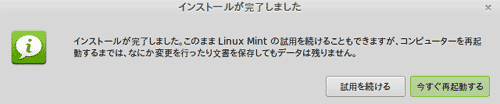
インストールが完了。
「今すぐ再起動」をクリック。
使用を続けても良いです。使用後のシャットダウンで下図が表示されます。
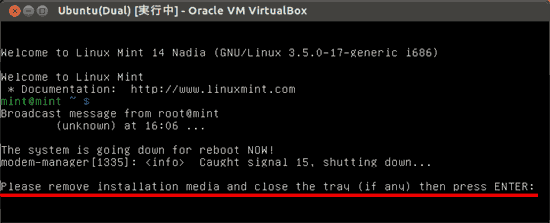
上図が表示されたら、インストールメディアを取り出してから、「Enter」キーを押します。
(今回の私のPCでは自動排出されませんでいたが、PCに拠っては自動排出されます。)
再起動以降の設定等については次回に記載します。
1 >> 2
ページトップ