再起動(前回の続き)、又は通常のPC起動をすると。
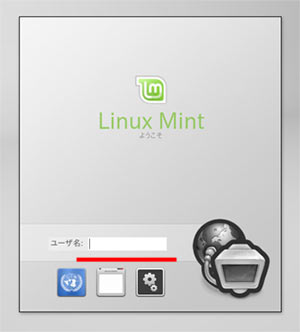
ユーザー名の入力を求めてきます。
(HDインストール時に設定した“ユーザー名”の方です。)
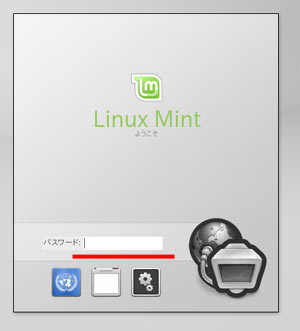
パスワードを入力。
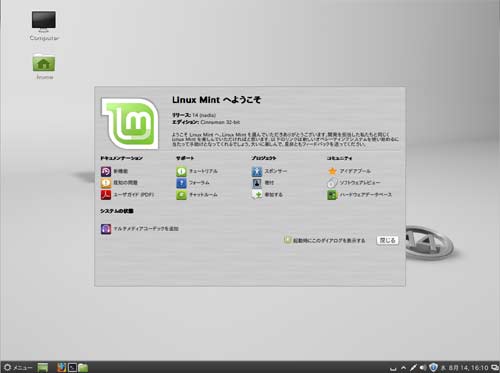
デスクトップが表示されます。
“ようこそ”の画面が表示されますが、邪魔っだたら、“[x] 起動時にこのダイアログ・・・”のチェックを外し、「閉じる」で次回からは表示されません。
アップデート
取り敢えずアップデートを行っておきましょう。
設定
個人的には、デスクトップにはなるべく何もない方が良いので、“Computer”と“home”アイコンを消してしまいましょう。
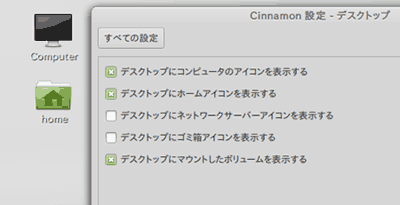
[メニュー]→“設定”→“Cinnamon Settings”→“デスクトップ”と開くと上図が表示されます。
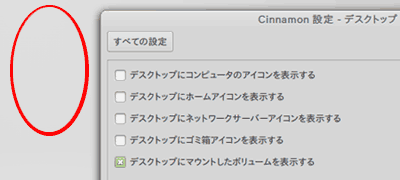
コンピュータのアイコンとホームアイコンの頭のチェックを外します。
上図丸印部分にあったアイコンが表示されなくなります。(前図と見比べて下さい。)
ホームアイコンのディレクトリ(フォルダ)名を英名に変更しておきましょう。
(端末からの操作の時便利です。)
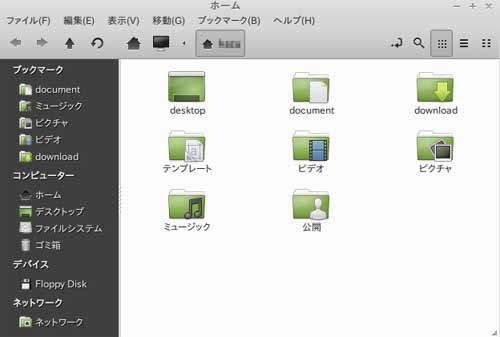
私は、端末から使用するのは、ダウンロードとドキュメント位なので、この2つを、其々“download”、“document”に変更しました。(上図は序でにデスクトップも変更してあります。)
まとめて英名に端末から変更できます(たぶんUbuntuと同じだと思いますが、確認していません。)が、この場合は、名前の最初が大文字となるので、あまり使用していません。私は大着なので全て小文字にしています。
ライブ起動の時は、デスクトップの“∞”アイコンで、デスクトップの切り替えができましたが、HDインストール後は見当たりません。
其処で、パネルにデスクトップ切り替えアプレットを追加しておきましょう。
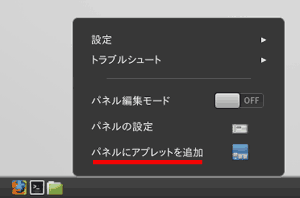
下部パネルの空いている場所で右クリックをすると上図が表示されます。
“パネルにアプレットを追加”をクリック。
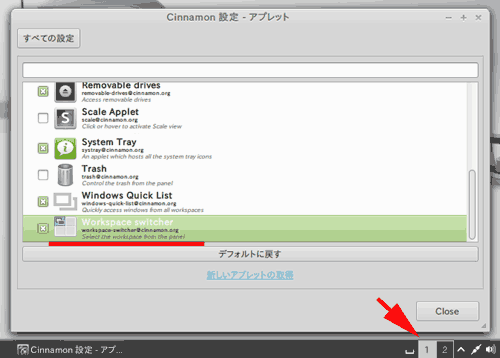
上図が表示されます。
したの方にスクロールすると、“Workspace switcher”があるのでチェックを入れます。
上図下部矢印からデスクトップ切り替えができます。
ミラーサーバーを変更しておきましょう。
「メニュー」→“設定”→“Software Sources”をクリック。
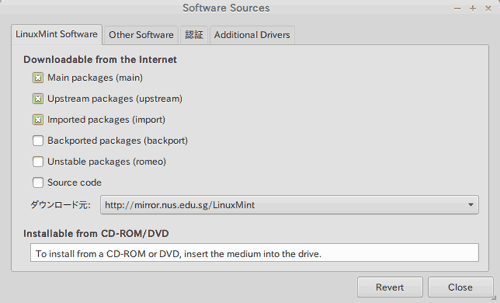
上図が表示されます。
(上図は既に変更後の画像なので、変更前は、“ダウンロード元:[メインサーバ]”となっています。)
“ダウンロード元の[メインサーバ ▼]をクリック”。
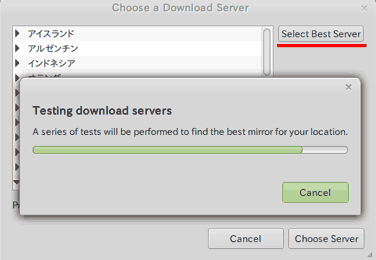
上図の奥画面のように、ミラーサーバーがある所の国名がリストされていますが、“日本”はありませんでした。
右上の「Select Best Server」をクリックすると、上図の様にダウンロードテストが行われます。
結果は、薄緑バックで表示されますので、選択して右下の「Choose Server」をクリック。
(今回は、シンガポールを選択してみました。)
パスワード入力を求めてくるので入力。
前図のように、ダウンロード元が変更されます。
自動ログインにしますか?。
私の場合は、ファイルサーバー以外は全てパスワードログインにしています。
自宅で1人で使う分には、自動ログインの方が便利かもしれませんね。
(注意:自動ログインだと複数のデスクトップを搭載している場合は、ログイン画面で選択ができなくなるかも。?)
「メニュー」→“設定”→“User Accounts”をクリック。
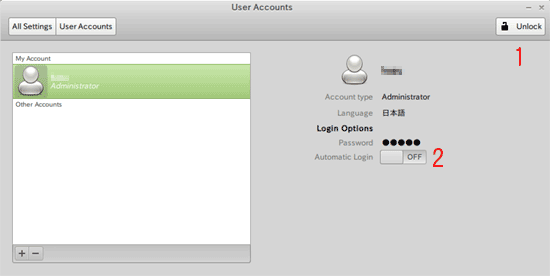
上図が表示されます。
1の「Unlock」をクリックしてロックを解除。(パスワードが必要だったと思います?。)
2の“Aoutmatic Login”を「ON」にします。
1が“Lock”のままですので、クリックして「Unlock」にします。(ここは、ボタン表示が次の動作となります。)
自動ログインに変更したからといって、パスワードを忘れないでください。あらゆる場面でパスワードが必要となります。
ここで、ユーザー名、Account Type、Password等の変更が出来ます。
変更は、其々をWクリックして下さい。
キーボードから日本語入力が出来ていません。
表示は問題ないので入力も大丈夫かと思ったら、日本語入力が出来ていませんでした。
「メニュー」→“設定”→“言語サポート”を開くと!。
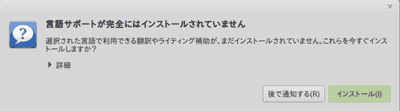
上図が開くのでインストールを実行してみます。
が、エラー(Fail not found)でインストールできないようです。
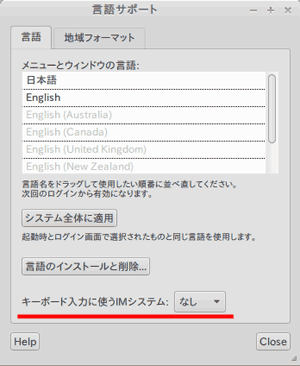
言語サポートのインプットメソッドを見ると「なし」になっています。
と言う事で、MOZCをインストールします。
「メニュー」→“設定”→“ソフトウェアの管理”を開きます。
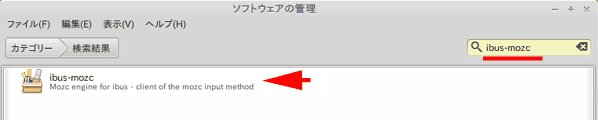
“ibus-mozc”で検索します。
上図矢印のように検索結果が出ます。
検索結果をWクリックします。
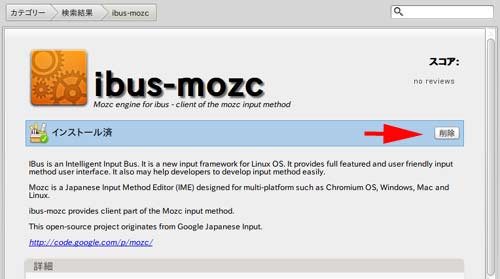
上図が表示されます。
上図は既にインストール済みの図ですので、矢印部が「削除」となっていますが、インストール前は「インストール」となっています。
「インストール」をクリック。
インストールが実行されます。
Mozcを登録して有効にします。
「メニュー」→“設定”→“Keybord Input Methods”を開きます。
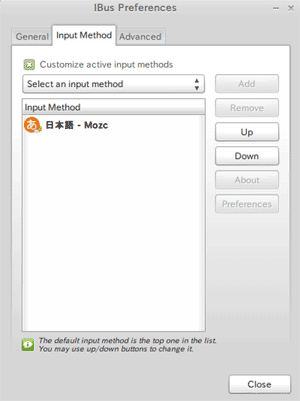
上図が開きます。
既に登録され有効になっていました。
言語サポートも確認してみます。
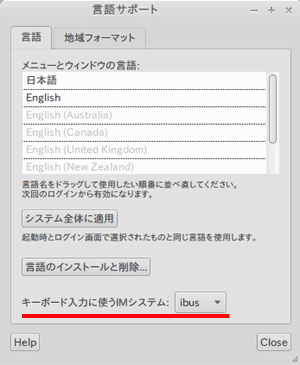
キーボード・インプット・メソッドも「ibus」になっていました。
「gedit」を開いて確認してみます。
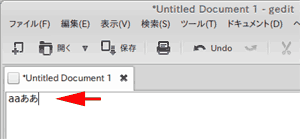
上図のように、日本語入力も問題なく出来ました。(上図は、“aaああ”と入力しました。)
壁紙を変更してみましょう。
デスクトップで右クリックし、ショートカットメニューから“背景の変更”をクリック。
好みの画像を設定。
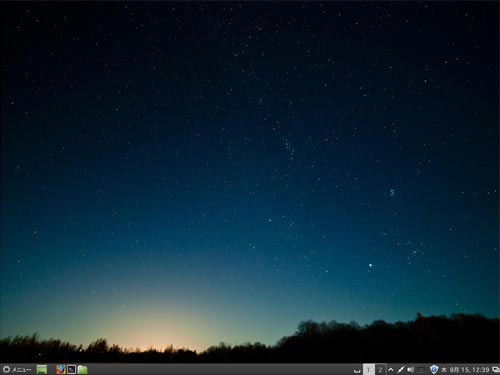
上図を選択してみました。
壁紙は次の場所にあるので、其処に保存すればオリジナル画像が選択できるようになります。
/usr/share/backgrounds/linuxmint-nadia <---此方はデフォルトの壁紙が入っています。
/usr/share/backgrounds/linuxmint-nadia-extra <---此方は風景画像が入っています。
あとは、取り敢えずマルチメディアのコーデックのインストールなんかもしておいた方が良いでしょうね。
この後は、ウェブブラウザの設定、メールの設定、使用アプリの設定、必要なアプリのインストールと行う事は、まだまだ沢山有りますね。