パーティションの操作は、一つ間違うと、システムに重大な障害が発生し、最悪Windowsが立ち上がらなくなる事が有ります。
この場合、Windowsのリカバリーが必要となります。十分注意して、自己責任で行って下さい。
今、使用しているパソコン(以下PC)のハードディスク(以下HD)のパーティション(HDの区切り)は、どの様になっていますか?。
アイコン“コンピュータ”クリックして開いた場合、“ローカルドライブ(C:)”と一つのドライブだけしかないですか?。
この場合、“Outlook2007からLiveメールへメッセージをお引っ越し。”の”前準備”の項でもチラッと述べましたが、大変危険な状態です。システム(windows)が壊れ、Windowsの再インストールをする場合、C:ドライブに入っていたデータは総て無くなってしまいます。
C:ドライブの他に、D:ドライブを作成しておくと、そこにデータを保存しておけるので、C:ドライブのWindowsが壊れ、再インストール(リカバリー)をする場合は、D:ドライブのデータは残っていますので、そのまま利用できます。
最近のOS(Windows)は壊れにくくなっていますので、必要ないかもしれませんが!。
HDの分割
メリット
Windowsの再インストール(リカバリー)のとき、手間が少なくて済みます。
データファイルの管理が遣り易い。
デメリット
アクセス速度がやや落ちるようです。
HDD其の物が壊れた場合には、対処できません。
(この事に関しては、末尾の“参考)バックアップ”をご覧ください。)
ーーーーーーーーーーーーーーーーーーーーーーーーーーーー
私見
私としては、HDDを分割し、システムとデータ領域を分ける事は、“やらないより、やってあった方が良い。”とおもいます。と言うよりすべきだと思います。
HDDは必ず壊れる物です。壊れた場合は、パーティション分割云々という問題では有りませんが、システムも必ず壊れるか、不調になる物と思っておいて下さい。システムが異常をきたし、システムの再インストールとなった場合、同一パーティションにデータを保存しておくと、其のデータまで無くなってしまう恐れが有ります。万が一、システムが壊れ再インストールを行っても、別パーティションにデータを保存してあれば、被害を受けずに済みますね。
リスクは出来るだけ、少なくして置いた方が、良いでしょう。
隠しファイルの表示やシステムの表示をして、間違って、それらのファイルを消してしまって再インストールしなければならなくなった時、手間が少し省けますからね。
それにデータ保存の時、Dドライブに保存してあると、管理しやすいですね。
前記のデメリット“アクセス速度がやや落ちるようです。”は最初のうちだけです。
C:ドライブだけで、データの保存等も行っていると、段々フラグメンテーションが酷くなり、結果段々遅くなります。
最良の状態を保つために、年中デフラグを掛けているようになります。
幸い、Win7/Vistaには、現在のSystem(windows7/Vista)を置いたまま、パーティションを、変更できる機能が有ります。
操作を間違えない限り、HDの内容は、保存されています。
市販のソフトや、フリーソフトを使うと、色々な事が出来ますが、ここでは、Win7/Vistaの持つ機能のみをつかってパーティションの操作を行います。
そのため作業の種類が限られまが、普通の方は、Winの機能のみでも十分だと思います。
Win7/Vistaで出来る、パーティションの操作
HDパーティションの分割・削除・結合・作成
以下の操作は、自己責任で行ってください。
当方は一切の責任を負いません。
質問は、解る範囲でお答えします。(メールのページの質問で。)
パーティション操作までの大まかな手順
データのバックアップ
HDのデフラグ(デフラグメンテーション)
パーティション操作
前準備
データのバックアップ
自分で保存してあるデータ量が少ない場合は、データをUSBメモリーやSDメモリーカードにデータを移動し、C:ドライブのデータを消してしまいます。
(自分で保存してあるデータのみです。間違っても、システムに関するものは、削除しないでください。)
データ量が多い場合は、DVD等に保存し、C:ドライブのデータは消します。
(データ量が多い場合は、複数枚作成することになります。)
更に、多量のデータが有る場合は、USB接続外付けHDDを利用すると良いでしょう。
上記で保存したデータは、パーティション操作を間違い、リカバリー(Winの再インストール)が必要になった場合、使用できます。
上記の操作は、新しい時のWindowsの内容に近付けるためです。
ーーーーーーーーーーーーーーーーーーーーーーーーーーーーーー
パーティション操作の前に、デフラグを掛けてデータのある場所を整理して置きます。
デフラグ
長時間PCを使い続けると、データが飛び飛びになるので、
次の様に開いていき、デフラグを行います。
(すべての)プログラム
↓
アクセサリ
↓
システムツール
↓
“ディスク デフラグツール”をクリック。
ディスクの分析が始まります。
分析終了
「今すぐ最適化」をクリック
分析終了までは、「今すぐ最適化」ボタンは、グレー色でクリックできません。
データ量が多く有る場合は、デフラグに時間が掛かります。1時間以上かかる場合も有ります。
デフラグの終了
ーーーーーーーーーーーーーーーーーーーーーーーーーーーーーー
パーティションの操作(Win7/Vistaのみ)
パーティション操作は、インストールDVDにある“diskpart”でも出来ますが、ここでは、コンピュータの管理の“ディスクの管理で行います。
操作開始
まず、次ぎの手順で“ディスクの管理”を開きます。
コントロールパネル
↓
管理ツール
↓
コンピュータの管理
↓
記憶域
↓
ディスクの管理
図:1の画面が表示
実際に開かれる画面は多少違っています。
ここまでは、どの操作(分割・削除・結合・作成)の場合も同じです。
ーーーーーーーーーーーーーーーーーーーーーーーーーーーーーー
C:ドライブしかない場合の、ドライブの2分割
ドライブを選択します。
丸印のように[(C:) xxGB 正常‥]の欄をクリック選択します。
図:1では丸印の左の欄に斜線が付いていますが、C:が選択されると、C:の欄に斜線が付きます。
注意)C:とドライブ名の付いているパーティションのみ操作が可能(付いていない場所は、操作してはいけません。)
ここでは、間違いなく、C:を選択し、ディスク0のC:の欄に斜線が付いて選択されている事を確認してください。

図:1 コンピュータの管理のディスクの管理ードライブの選択
注意)図1では既に、複数のパーティションが存在しますが、作成前では、C:ドライブしか表示されません。
選択したC:欄内で右クリックします。
↓
ショートカットメニューが表示されます。
↓
メニューの中から、“ボリュームの圧縮”をクリック
圧縮開始
約半分位まで圧縮されます。
これ以上圧縮出来ないのは、移動できないシステムのファイルが、この辺に在るためだと思います。
↓
空いた領域の欄が表示されます。
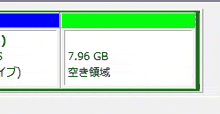
図:2 空き領域の表示
↓
この空き領域をクリックして選択します。
↓
この空き領域の欄内で、右クリックします
↓
表示されたメニューから、“新しいシンプルボリューム”をクリック。
↓
下図のウィザード開始の画面が表示されます。
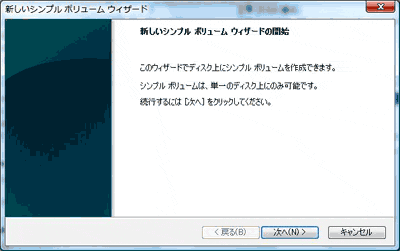
図:3 ウィザード開始
↓
「次へ」をクリック
↓
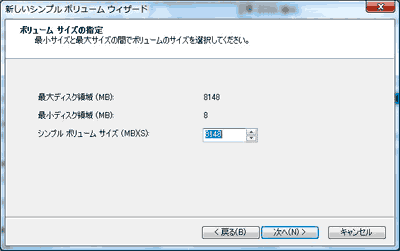
図:4 サイズ指定
ここでは、2分割なので、残り(空いた部分)のすべてを、使用するため、このまま何も変更しません。
最大ディスク領域とシンプルボリュームサイズの値が同じ事を確認します。
もし違っている場合は、ボリュームサイズの欄に、最大サイズ領域と同じ値を入力します。
ここで、ボリュームサイズを小さく指定すると、指定したサイズで作成され、余った部分は、空き領域として残ります。
↓
「次へ」
↓
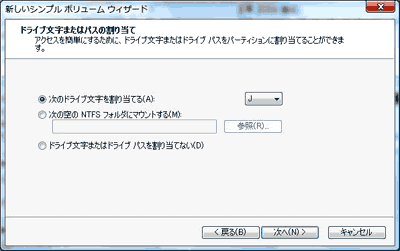
図:5 ドライブ文字の割り当て
「◎次のドライブ文字を割り当てる。」が選択されている事を確認。
ドライブ文字とは、エクスプロ―ラ等を表示したとき、ドライブの先頭に表示されている、C:/D:等の文字です。
既に、選択表示されていますが、このままでも良いでしょう。
ドライブ文字は、後で変更できます。
ドライブ文字を変更する場合
変更する場合は、[ドライブ文字(図ではJ) ▼]の右側の▼をクリックすると、使用可能なドライブ文字が表示されます。
ここでは、“D”が空いていれば“D”を、なければ、Cに近いアルファベットを選択しておきましょう。
↓
「次へ」
↓
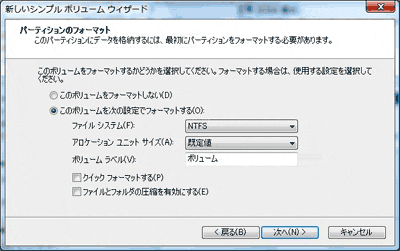
図:6 パーティションフォーマット形式
ここでは、何も変更しません。
上図6と同じ設定にして下さい。
↓
「次へ」
↓
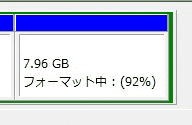
図:7 フォーマット中の画面
フォーマットの進捗状況が%で表示されます。
容量が大きいと、かなりの時間が掛かります。
↓
フォーマット終了
↓
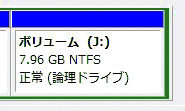
図:8 フォーマット終了後の画面
以上で、D:ドライブの作成終了。
↓
すべての画面を閉じて、再起動します。
ーーーーーーーーーーーーーーーーーーーーーーーーーーーーーーー
既に、D;ドライブが有るが小さいため、C:ドライブを小さくして、D:ドライブを大きくしたい場合。
ここでは、C:ドライブ/D:ドライブが有るとして進めます。D:ドライブ以外の場合でも手順は同様です。
Windowsのパーティション操作では、前に空きエリアが有っても移動する操作が出来ないため、このような方法をとります。
市販ソフト・フリーソフト及びLinuxのGparted等なら出来ます。
パーティション操作前にに行っておくこと。
D:のデータをバックアップ
操作行う前に、D:ドライブのバックアップをします。
一度D:ドライブを削除するのでデータが無くなります。
外付けHDD/DVD/USBメモリ等にバックアップを取っておきましょう。
作業開始
前記の操作開始の手順で“ディスクの管理”を開きます。
↓
D:ドライブ(削除するドライブ)をクリックして選択。
↓
D:ドライブ欄内で右クリック
↓
表示されたメニューから“削除”をクリック
↓
D:ドライブが削除
↓
これ以降は、C:ドライブしかない場合の、ドライブの2分割と同じ手順です。
(C:のボリューム圧縮後、空き領域(C:圧縮で空いた領域+削除したD:領域)をD:ドライブとします。)
−−−−−−−−−−−−−−−−−−−−−−−−−−−−−−−−
*** 何れの場合も再起動します。 ***
再起動後に“これらのスパンボリュームは正しく登録されました。”とメッセージが有り、再起動を要求された場合は、「今すぐ再起動」をクリック
================================
********************************
OSのデュアルブート
始めの方の記述の、メリット・デメリットや“私見”でも述べたように、パーティションの分割は其の人、其々の考え方で行えばよいでしょう。
こう言うと、遣っても遣らなくても、どっちでも言いように聞こえますが、実は、このページのパーティションの分割は、別の目的で分割するのです。
実は、OSのデュアルインストールの為に行っているのです。
実際には分割しなくても、OSによってはインストール時に分割出来ますが、インストール前に分割の必要なものも有りますので、覚えておいた方が良いでしょう。
インストールするOSの必要とする領域の2〜3倍程度の領域を割り当て、残りは、データ用に割り当てると良いでしょう。
D:ドライブを更に分割する事になります。(D:+E:の様にします。)
此の場合、E:ドライブを、データ用にしますが、フォーマット形式を“NTFS”にしておきましょう。
もし、Linuxとのデュアルブートを行う場合は、LinuxからNTFSフォーマットのドライブを見る事は可能ですが、Windowsから、Linux用のext2/3/4等のフォーマットのドライブを見る事は出来ません。
(Windowsでは、Linux用フォーマットのドライブは表示されません。)
ーーーーーーーーーーーーーーーーーーーーーーーーーーーーーーーーー
OSとは、オペレーティング・システムの事で、Windows等が是に当たります。
OSと言うと、Windowsが一般的で、他には、MacのOS位しか知らない方が多いと思います。
しかし、OSは、小さいものまで含めると、たくさんの有ります。
MacのOSは、Windowsマシンに載せる事は出来ませんが、例えば、Linuxは、Windowsマシンに載せる事が出来ます。
Windows7に、例えばWindows2000を載せることが可能です。しかし、Win2000用の最近のマシン用のドライバーを入手することはほぼ出来ないので、Win2000を載せるのは現実的ではありません。
私が、以前使用していたWin2000は、一つのPCに複数載せる事が可能でいたので、デュアルブートどころか、トリプルブートしていた事も有ります。自作PCにハマっていた頃の事です。当然OSは、DSP版を多用していましたが、DSP版は“2CPU使用可能”でしたので、デュアルブートしても問題ありませんが、トリプルブートは、使用規定違反となるわけですが、複数(Win2000だけで4本)所有していたので、違反とはならなかったでしょう。もちろん1本しかなくても、その1本を使いまわせば、複数のPCにインストール可能でしたが(使用規定違反となりますが。)、現在では、アクティベーションが必要なので、1本のOSを使いまわすことは出来なくなりました。
現在ではWindows以外に、Linuxが利用可能です。
Linuxには、色々なバージョンが有ります。殆ど、無償で利用出来ます。もちろん有償版も有りますが。
LinuxとWindowsのデュアルブートの方法は、“WindowsとLinux”のページをご覧ください。
ーーーーーーーーーーーーーーーーーーーーーーーーーーーーーーーーー
参考)
バックアップ
HDは必ず壊れますので、大切なデータは、USB接続等の外付けHDD等に、バックアップしておいた方が良いです。
当ページのテーマである、パーティションの分割をしなくても、外付けHDD等にデータを保存すれば、分割はしなくても良いでしょう。
さらに、もう一台HDDを用意して、バックアップを取りましょう。
もし、2台も用意できないというのであれば、1台だけ用意しその1台をバックアップに使い、データは、今まで通りに、C:ドライブに保存しましょう。
さらに、外付けドライブを1台も用意出来ない場合は(今まで通りの構成)、データのバックアップを、DVD等にまめに取りましょう。
ページトップ