Ubuntuに音楽作成用アプリを詰め込んだ物が“Studio”です。
Ubuntu Studioのダウンロード
http://ubuntustudio.org/download/
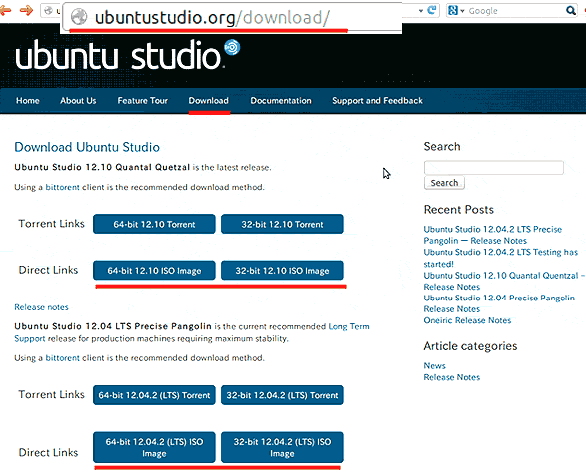
2012/12月のダウンロード時点では、12.10と12.04LTSがダウンロードできるが、今回は12.04LTSの方を落としました。(LTSはLong Term Stable Releseの略で、長期サポート安定版です。)
今回は、起動ディスクの作成は容量が2GBあるので、DVDでの作成となります。
インストール方法は、Ubuntuと同じですので、Ubuntuの項を参考にしてください。
Hash値のチェックについては、ページ“Hash Check”、CD/DVD作成については、ページ“ライブCD/DVDの作成”、ライブUSBメモリ作成は、ページ“ライブUSBメモリの作成”、BIOSのBoot設定については、ページ“BIOSのBoot設定”を参考にしてください。
Ubuntu Studioの起動。
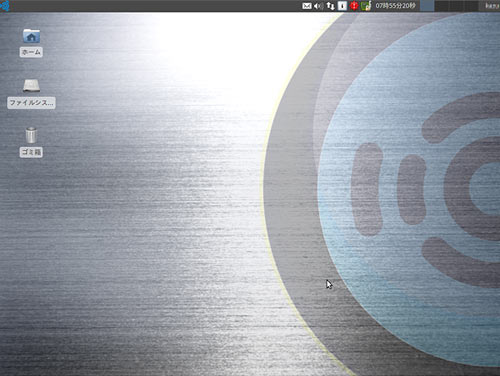
上図がUbuntu Studioのデスクトップです。
どの様なソフトがインストールされているか見てみましょう。
音楽作成及びマルチメディアに関係ありそうな部分のみ記載します。
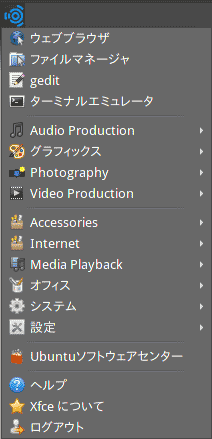
上部パネルの左端のアイコンをクリックすると上図のように表示されます。(上図の1番上のアイコン)
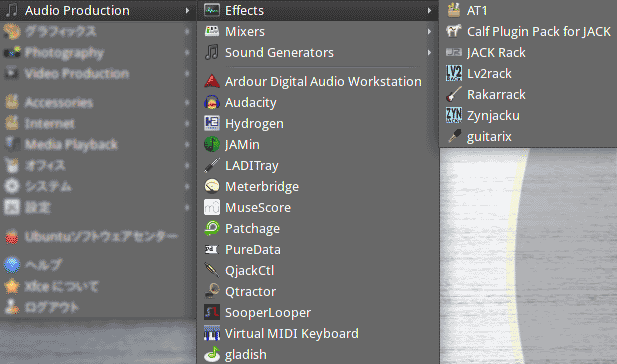
Audio Productionには、上図のようなアプリがインストールされています。
上図は更にEffectsを開いています。
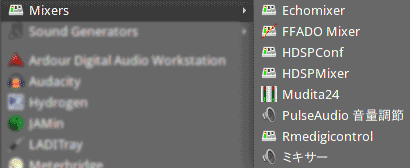
上図は、Audio ProductionのMixersを開いたところです。
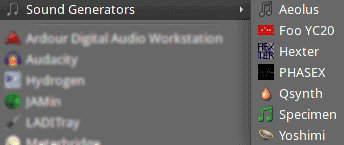
上図は、Audio ProducTionのSound Generatorsを開いたところです。
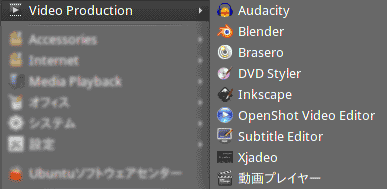
上図はビデオ(動画)・サウンド編集関連が入っていますが、動画編集関連には、OpenShotがインストールされていますね。あと動画編集関連で追加するならPiTiViあたりが良いかも。
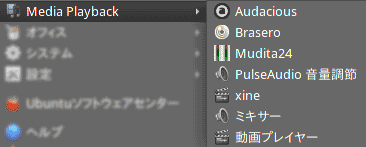
上図はメディアプレイヤー関連ですが、あと追加したいとすれば、VLCでしょうかね。
Audio Productionに“Ardour Digital Audio Workstation”なるものがインストールされています。
DAWですから、このアプリが音楽作成の基幹アプリとなります。
早速起動してみましょう。
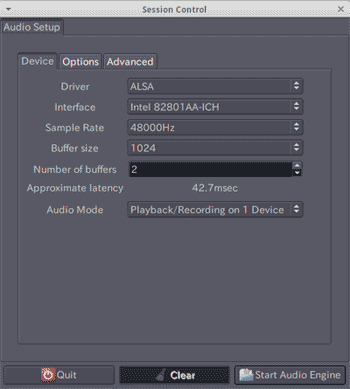
上図が表示されます。
「Device」タブ
ここで、オーディオドライバーやインターフェース、サンプルレート等の設定を行います。
良く解らない場合は、デフォルトのままで進みましょう。
デフォルトでもサンプルレートは48KHzです(DAT並)ので、CDより高音が出ます。
後で再生した場合に音が出ない場合は、ここのドライバーやインターフェース及びおディオモードも見直してください。
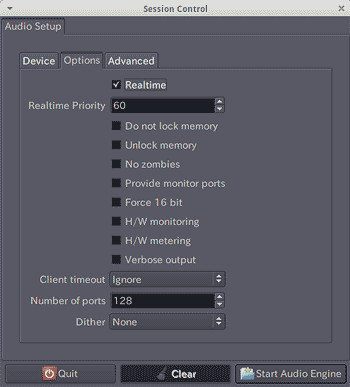
「Options」タブ
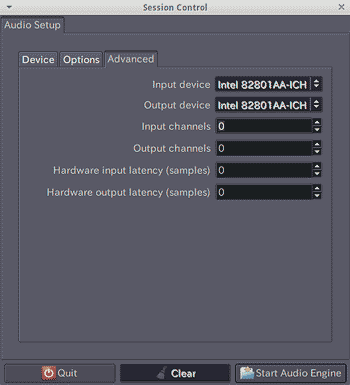
「Advanced」タブ
音が出ない場合は、インプット・アウトプットデバイスやチャンネルを見直してください。
リアルタイム時に音に遅れが生じる場合は、レイテンシーを見直してください。(ドライバーの入れ替えなど必要も生じるかもしれません。)
ここまでの設定が終えたら、「Start Audhio Engine」をクリック。
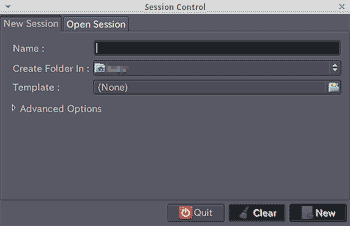
「New Session」タブ
新規作成する場合に、セッション名を入力して、「NEW」。
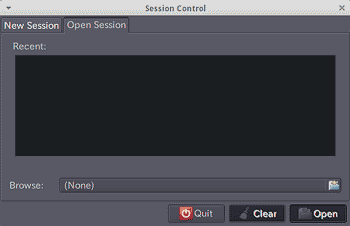
「Open Session」タブ
既に何かセッションが保存してある場合に、ここにリストアップされるので選択して、「Open」。
セッションの「NEW」又は「Open」をクリックすると下図が開きます。
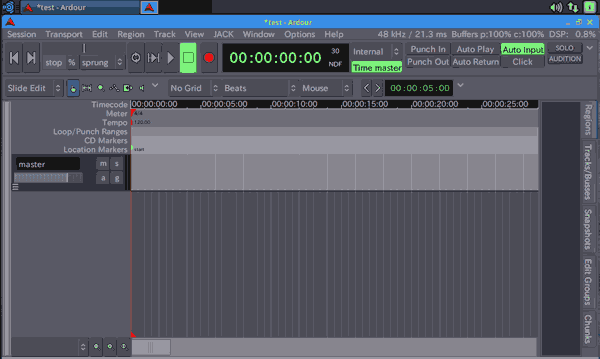
上図は、セッションを「New」で開いた場合です。
既にマスタートラックのみは作成されています。
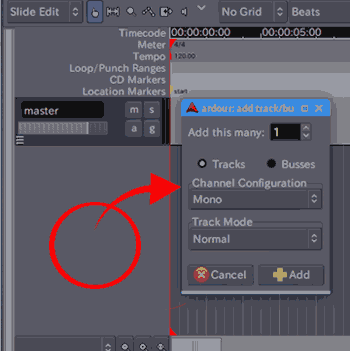
オーディオtラックを追加しましょう。
上図丸印の様に空いている場所で右クリックするとメニューが表示されます。
Channel(モノやステレオ等を選択)やトラックモードを選択して、「+Add」。
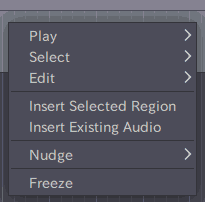
作成したトラック(素材をインポートしたいトラック)内で右クリックをすると、上図が表示されます。
Insert Exisiting Audioをクリック。
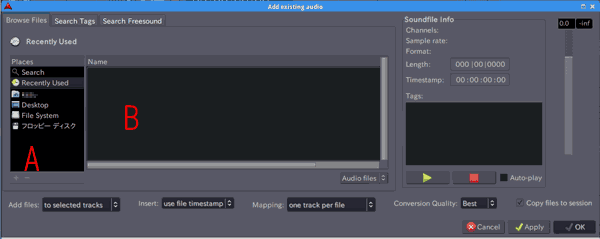
上図のAに場所が表示されます。インポートしたいファイルがある場所を選択するとBにディレクトリやファイルが表示されます。必要なファイルが有る場所まで開き、インポートしたいファイルを選択した後、「OK」をクリック。
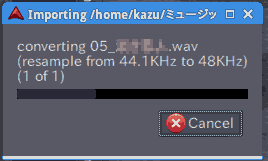
ファイルのインポートが進行します。
上図は、サンプルとしてCDからリッピングしたWAVファイルを読み込んでいるところです。
実際の使用は、Acid Loops等を読み込んで使うこととなります。
今回は、WAVファイルを読み込んでみましたが、MP3などのファイルの読み込みは確認していませんが、多分大丈夫なのでは?。
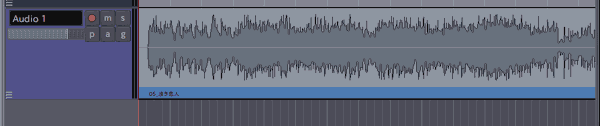
読み込んだファイルの波形が表示されます。
左下に上図のようなボタンがあります。
“+”“−”ボタンで波形表示の時間軸(横方向)の拡大縮小ができます。
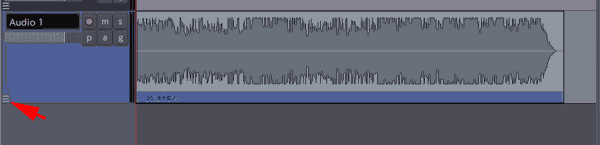
上図は、時間軸方向がインポートした波形全体を表示したところです。
上図の矢印部分をドラッグすると、トラックの幅を変えることができます。
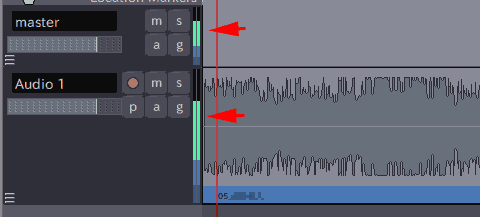
再生中は、マスタートラックやその他のトラックで音出しが行われているトラックは、上図矢印の様にレベルメータが動作します。
上図の矢印部にある赤い縦線はカーソルです。再生中は再生時間に合わせてカーソルが移動します。
次回は、“Ardour Digital Audio Workstation”の簡単な使用方法載せたいと思います。
>> 2
ページトップ