日本語版の最新版は、“7.0.2”となります。
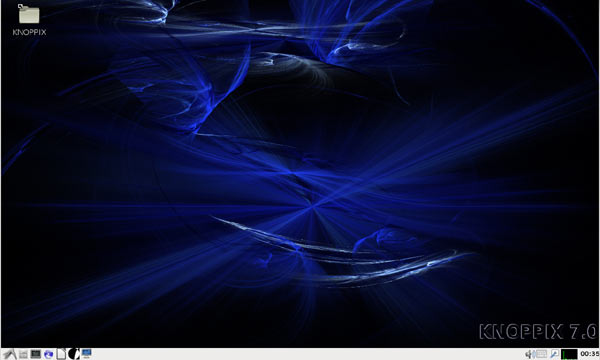
上図は、KNOPPIX 7.0.2(日本語版)のデスクトップ画像です。
ダウンロードは、下記ホームページから。
オリジナル版
http://www.knoppix.org/
日本語版(産業技術総合研究所)
http://www.risec.aist.go.jp/project/knoppix/
下記ページは、日本語版の古いページで更新されていなようですが参考になります。
http://unit.aist.go.jp/itri/knoppix/
オリジナルの方は、ドイツの“Kiaus Knopper”という方が管理されているようです。
日本語版は、産総研が管理・開発しています。
(日本語版は、随分と古くから有り、私が最初にLinuxディストリとして導入した物の一つです。)
KNOPPIXは、1CDLinux*として、ライブ起動で使用することを前提に作成されています。
勿論HDDにインストールして利用することも可能です。
*1CDLinuxとはCD1枚に収まるサイズの事を言っていますが、現在のKNOPPIXは日本語版の場合は4.2GBほどあるので、当然DVDでの利用となります。
CD/DVDでの起動は、HDDの起動に比べると遅くなりますが、日本語版KNOPPIXの場合は、“LCAT”(アルファシステムズが開発。起動アクセスデータのプロファイルから連続アクセスするように並べ替える技術)を使用し、CD/DVDの外周側*にデータ配置をしているため高速起動が可能で、オリジナル版の約2倍の高速起動をするようです。
*CD/DVDは外周側の方が高速アクセスが可能です。
KNOPPIXはHDDレスキュー用にも使えるので、今回の震災でも、だいぶ活躍したようです。
KNOPPIXを起動さえできれば、OSが壊れていてPCが起動できない場合でもデータレスキューが可能となります。
当然、光学ドライブやHDDが物理的に壊れている場合はレスキュー不可能となります。HDDのデータが部分的に壊れている場合は残りのデータのレスキューはできます。
HDDが物理的に壊れている場合でも、正常なHDDとプラッター(HDDの中のデータが記録されている円板)を入れ替えて救出する事は可能でしょうが、一般方では出来ないでしょう。
上記の様に壊れたHDDだと思って、その侭廃棄したのではデータ流出の可能性があります。
日本語版KNOPPIXには、“scrub”と言うHDDのデータ消去ソフトが収録されているので、これを利用すると良いでしょう。
日本語版KNOPPIXはオリジナル版より、良く作りこまれたKNOPPIXとなっていると思います。
なお、DVDでは無く、USBメモリとして作成しておくと、作成したデータや設定を差分データとして保存可能となります。
是非USBメモリ版をお薦めします。
今回使用したKNOPPIXは、日本語版7.0.2です。
何の様なアプリが標準で搭載されているか見てみましょう。
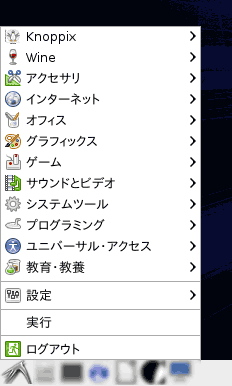
上図の左下のアイコンをクリックすると上図のように開き、ここからアプリの起動や設定が行えます。
上図の上から見ていきます。(一部省略。以下上図部分は省略)
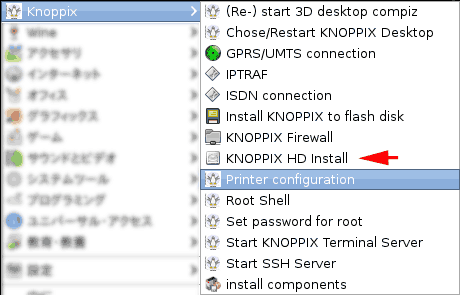
“Knoppix”
HDDにインストールするには、上図右側の“KNOPPIX HD install”から行えます。
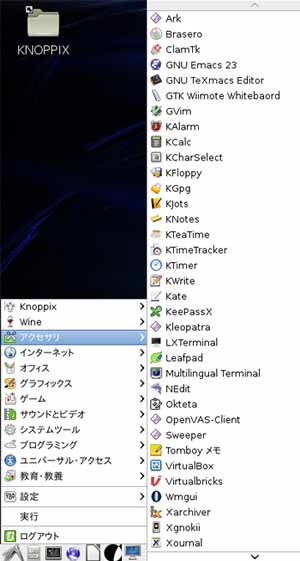
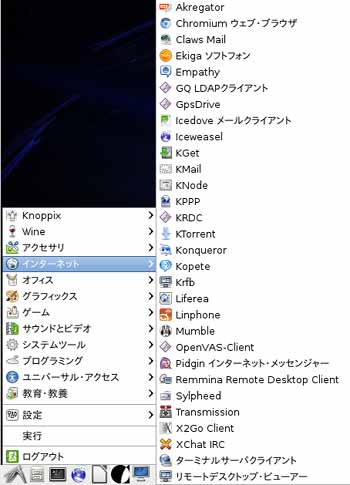
“アクセサリ” “インターネット”
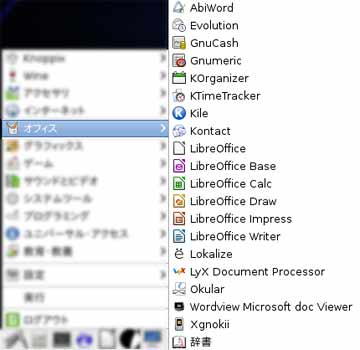
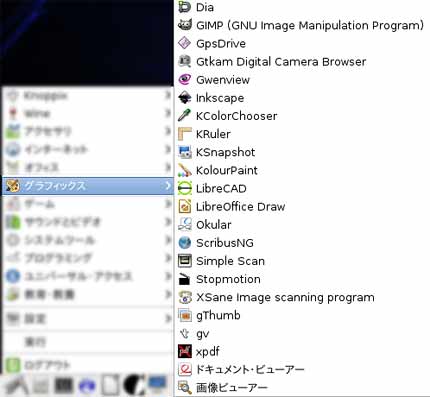
“オフィス” “グラフィックス”
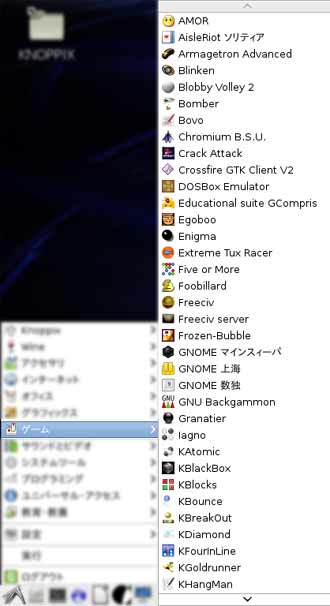
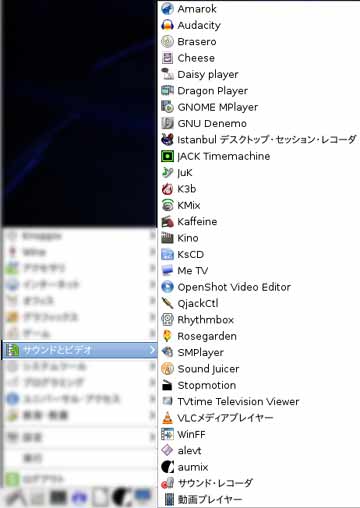
“ゲーム” “サウンドとビデオ”

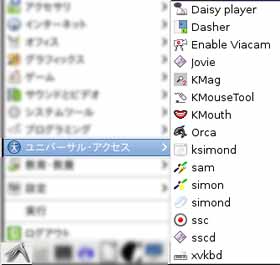
“システムツール” “ユニバーサル・アクセス”
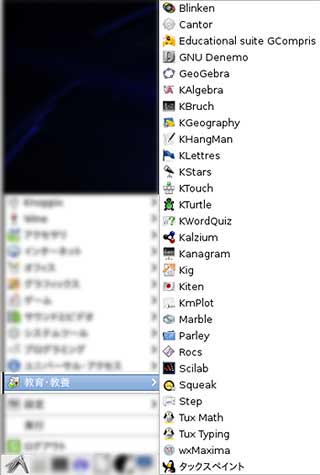
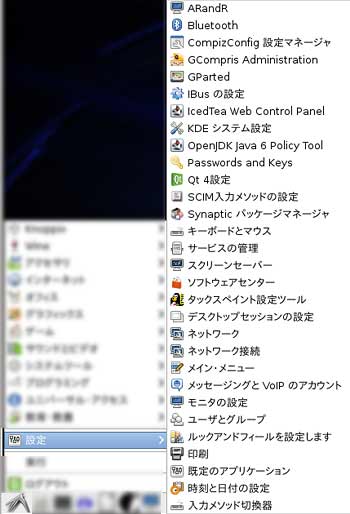
“教育” “設定”
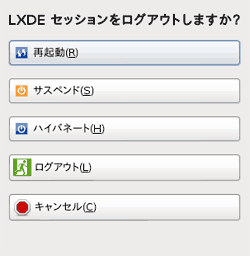
ログアウト
ファイルマネージャを開いてみます。
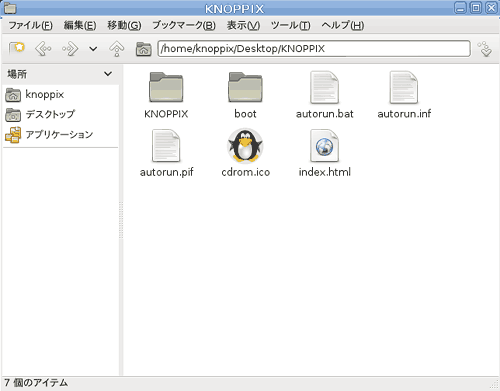
上図は、デスクトップの“KNOPPIX”を開いたところです。
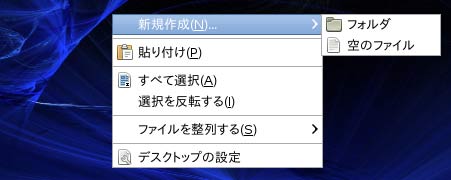
上図はデスクトップ右クリックでの表示。
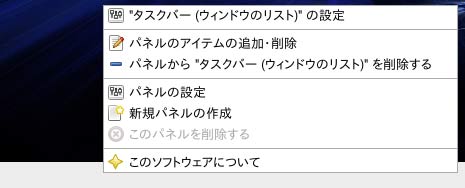
上図は、デスクトップ下部のパネルを右クリックしたところ。
ここから、パネルの追加やパネルの設定ができます。
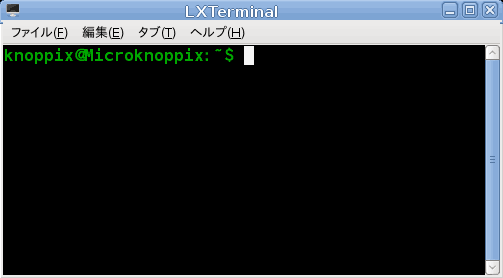
上図は端末を開いたところです。
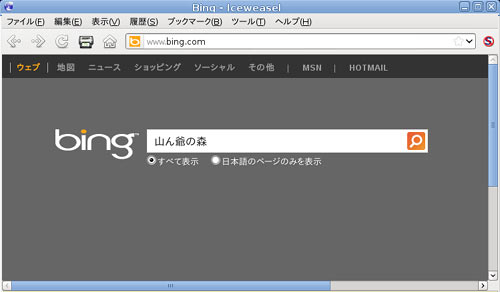
デフォルトのウェブ・ブラウザは、“Iceweasel”
日本語表示・入力は共に問題がありません。
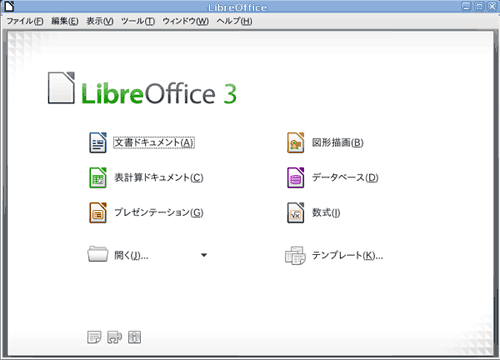
“オフィス”の“LibreOffice”を開いたところ。
ここから選択して起動できますが、“オフィス”から直接個別に開くこともできます。
HDにインストール。

このプログラムは、HDにインストールする旨のメッセージがあります。
「Accept and contine」をクリック。
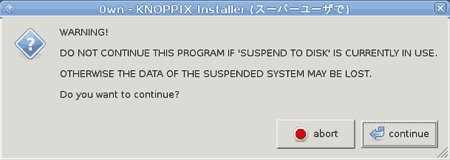
続行しますか?。「continue」
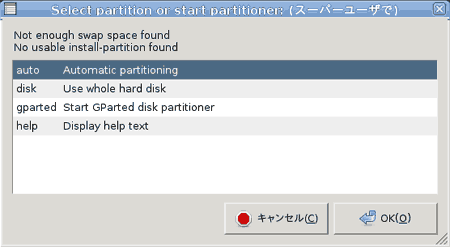
今回は、“auto”を使用してみましょう。
“auto ・・・”を選択して、「OK」。
Autoは、Knoppixにお任せで、インストールするためのHDパーティションの設定を行ってもらいます。
何時もは他のディストリを含め、GPartedで設定する事が殆んどですが、今回はお任せで行ってみましょう。
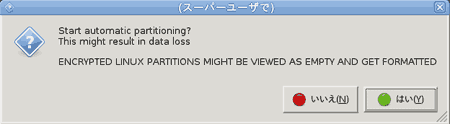
ディスクパーティション作成プログラムを起動します。
暗号化されたLinuxパーティションは空とみなす可能性があります。
「はい」。
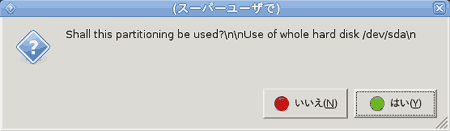
「はい」。
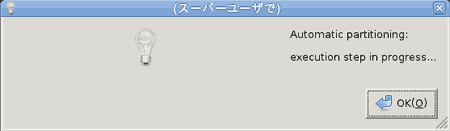
「OK」。
ここの表示は、OK後再度表示されました。(若しかしたら、Swapとext4其々で表示?)
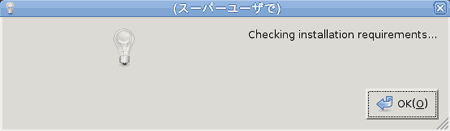
「OK」。
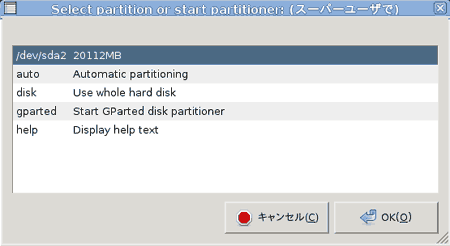
前の“auto”選択画面に戻りますが、この時上図の“auto”の上に、自動作成されたパーティションが表示されています。
(Swapは表示されない。)
上図リストのインストール用(自動作成された)パーティション表示をクリックして、「OK」

インストール(ファイルのコピー)が進行していきます。

途中、上図のようにインストール進行が何も表示されなくなる場合がありますが、じっと辛抱です。
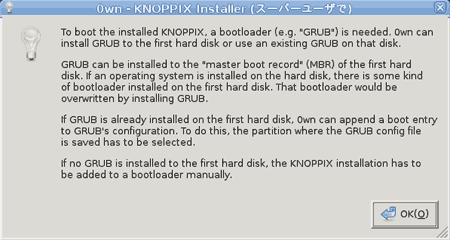
“GRUB”のインストールについて聞いてきます。
「OK」。
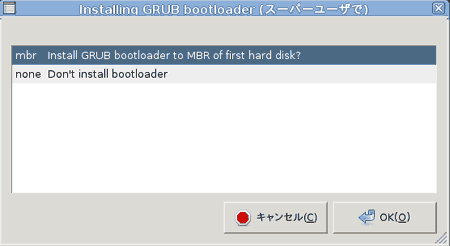
“mbr install GRUB ・・・”の方を選択して、「OK」。
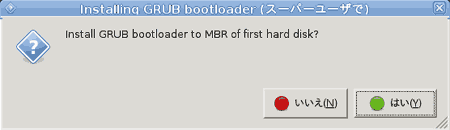
インスロールの確認をしてきますので、「はい」。
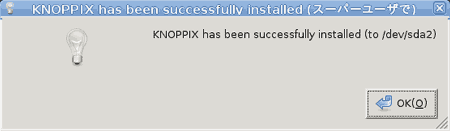
Knoppixが正常にインストールされている。
「OK」。
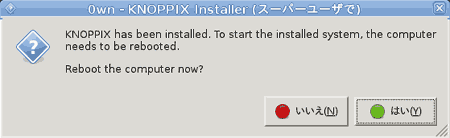
今すぐの再起動を促してきます。
「はい」。
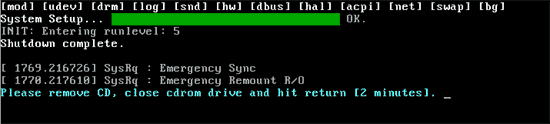
上図最下行(上図は下の方だけ表示)が表示されたら、インストールメディアを取り出してから、「Enter」。
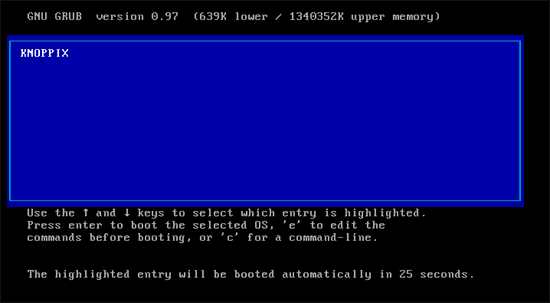
上図が表示されます。
「Enter」で起動開始。
上図が表示されたら、放っておいても30秒後には自動起動します。

HDインストール後に起動したデスクトップです。
アップデートはなるべく早いうちに行いましょう。
グラフィックドライバーの追加のドライバー(プロプライエタリなドライバー)がある場合は、アップデート後の早い段階でインストールしておきましょう。
この後は、各種設定、アプリの追加インストール等を行って自分好みに調教しましょう。
ページトップ