CrunchBang11はUbuntuベースのLinuxディストリビューションで、32/64bit版があります。
CrunchBangは、“Openbox”(ウィンドウマネージャ)を採用し、軽量・高速を目指したディストリビューションです。
ダウンロードは下記から。
http://crunchbang.org/download/
インストールメディア(ライブ起動可能)を作成します。
(容量が800MB以上あるので、DVDで作成します。)
Hash値のチェックについては、ページ“Hash Check”、CD/DVD作成については、ページ“ライブCD/DVDの作成”、ライブUSBメモリ作成は、ページ“ライブUSBメモリの作成”、BIOSのBoot設定については、ページ“BIOSのBoot設定”を参考にしてください。
メディアを挿入して再起動(BIOSの1stBootがCDになっていること。)
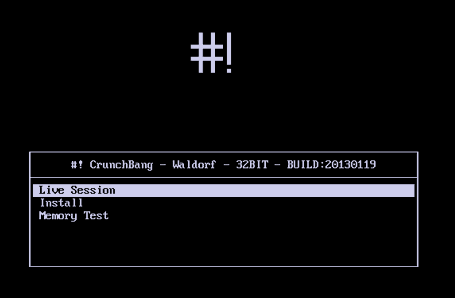
起動を始めると上図が表示されます。
“Live Session”- ライブ起動をします。
“Install”- HDDにインストールします。
選択移動は、[↑][↓]キーで移動して[Enter]。
取り敢えず、ライブ起動して、どの様なものか確認してみましょう。
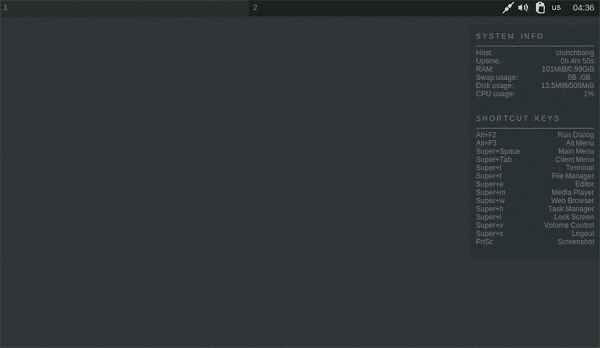
上図が、ライブ起動した(HDDインストール後のデスクトップも殆んど変わりなし。)、CrunchBangのデスクトップです。
デスクトップは、黒を基調とし、Arch Bang(Arch Linuxベース)やAbsolute Linux(Slackwareベース)と同じような感じのデスクトップとなっています。
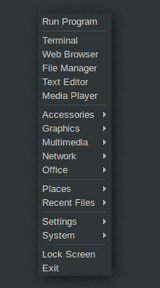
デスクトップ上の空いている場所で、右クリックすると上図が表示されます。
この様に、アプリを開いたり、デスクトップで何かをするには、右クリックから始まるようになっています。
色々試してみましょう。
どの様なアプリがプリインストールされているかは、HDDインストール後に簡単に記載して有ります。
それでは、HDDにインストールしてみましょう。
DVDを挿入したまま再起動。
最初の画面で、“Install”を選択(「↓」キー)して、「Enter」。
以下の画像について。
容量を節約するため、空白部分を削除していますので、実際の画像と縦横のサイズ比が違っています。
インストールの設定から始まります。
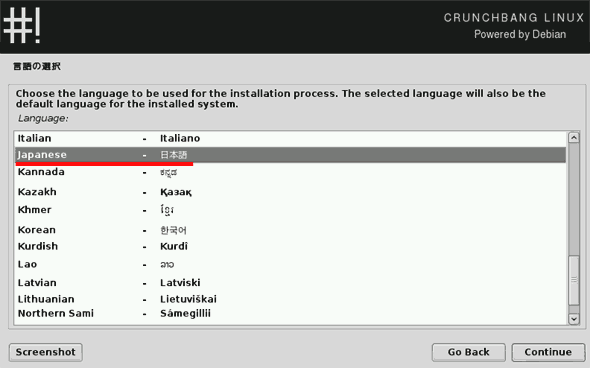
言語の選択。(Japanese - 日本語 を選択。)
「Continue」。
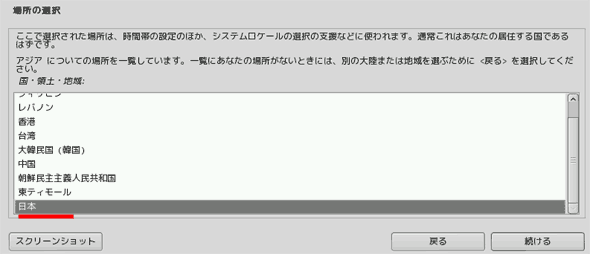
場所の選択。(前記で日本語を選択しているのが反映され、日本語表示となります。)
“日本”を選択して「続ける」。
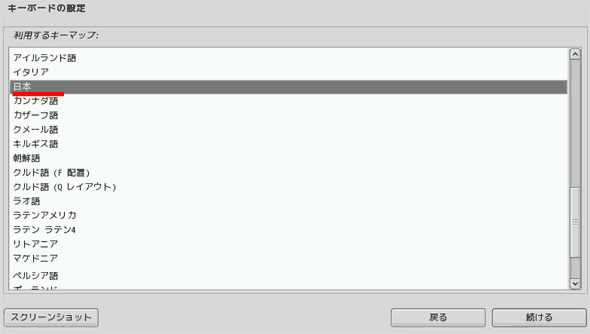
キーボードの選択。
“日本”を選択。
(必ず日本を選択しておいて下さい。もし、日本になっていない場合は、キーマップが違っているため、キーボードからの入力が面倒な事になります。)
インストールが進行していきます。
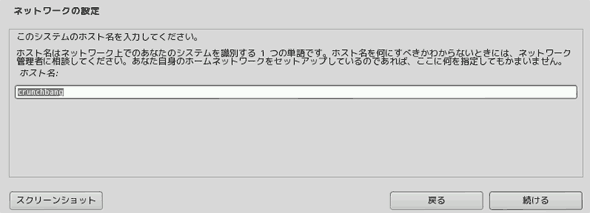
ネットワーク設定のホスト名は、判り易い名前を小英字・数字のみで入力。解らない場合は、上記のデフォルトのままでもOKです。
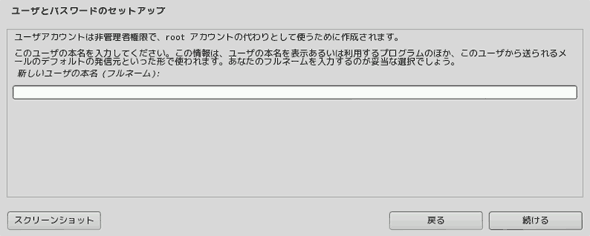
ユーザー名は、ログイン時等に使用されます。
識別しやすい名前を、小英字・数字のみで作成します。(先頭は、小英字でないとエラーになります。)
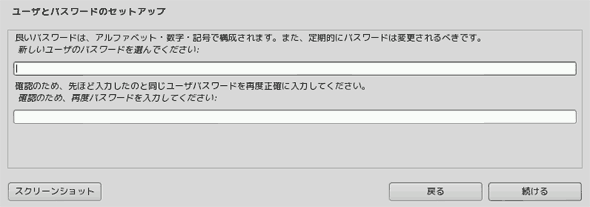
パスワードの入力と再入力。(難しいパスワードを付けた場合は、メモしておいたほうが良いかも?。)
HDDのパーティションニングの開始。
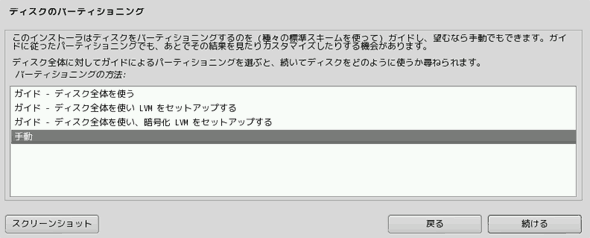
ガイド-ディスク全体を使う。
この方法が一番簡単で解り易いです。
ただし、現在あるOSやデータ等は全て消えてしまいます。
デュアルブートしてある場合も消えてしまいますので要注意。
他にインストールしてあるOSとマルチブートしたい場合は、“手動”の方を選択してください。
此処では、参考までに“手動”で真っ新なHDDに、CruncBangをインストールするパーティションとSWAP用パーティションを作成してインストールしてみます。
上図で“手動”を選択し「続ける」。
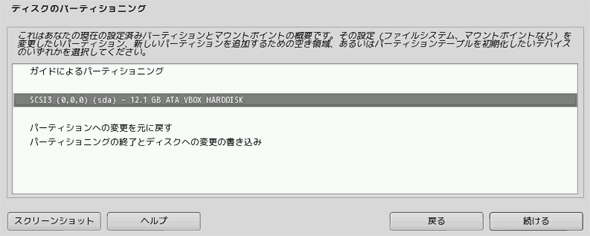
上図が表示されるので、上図の様にHDDを選択(反転表示となる。)
「続ける」。(表示該当部をWくりっくでもOK。又は、選択後「Enter」でもOK。)
以下、「続ける」(Wクリック又は「Enter」)は省略しますので、適宜行って下さい。
なお、ここは、既にパーティションが設定(パーティションテーブルがある)がしてある場合は表示されません。
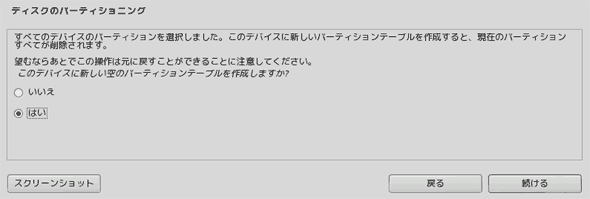
“◎ はい”を選択して、パーティションテーブルを作成します。
パーティションテーブル作成は、真っ新のHDを使用する場合のみ行います。
一度でもパーティション設定を行ったことがる場合はパーティションを削除してもテーブルは残っています。
もし、既に何らかのOSがインストールされている場合などで、OSを追加インストールしてデュアルブートする場合は、パーティションテーブルの作成は絶対行わないで下さい。
データ(OSやWindowsのリカバリー領域等)が消えてしまいます。
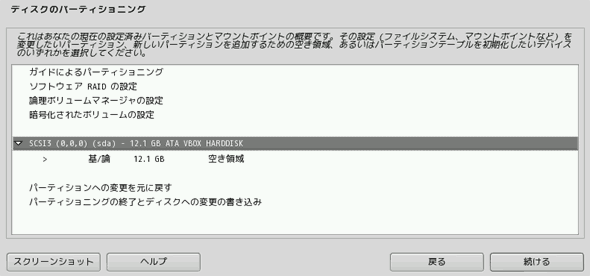
上図のように表示されます。
“基/論 ○○GB 空き領域”を選択。
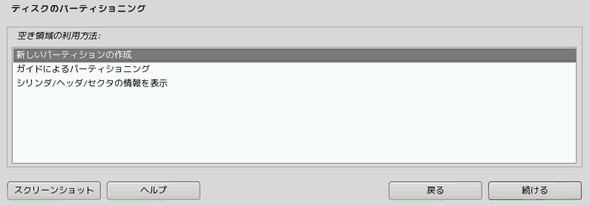
“新しいパーティションの作成”
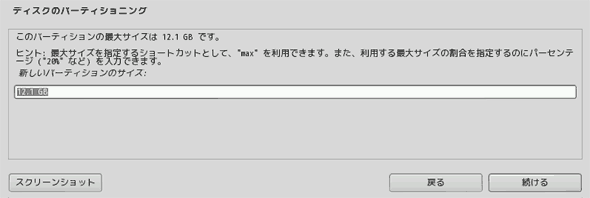
サイズを指定。
上記入力欄に数値を入力して指定。この場合、“○○.○ GB”の様に、GBを記入してください。もし記入が無い場合は、MB単位になってしまうようです。(MBで指定する場合は、GBの1000倍の値で入力。)
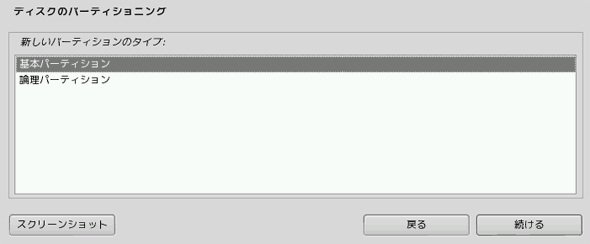
今回は、何もパーティションが設定されていない状態なので、“基本パーティション”を指定。
複数のパーティションを作成する場合(作成してある場合)は、基本パーティションとして設定できるのは、4つまでとなります。4つ以上作成するばあいは、論理パーティションとして作成します。ただし、基本パーティションの四つ目には論理パーティションを指定しなければなりません。(論理パーティションの中に、拡張パーティションとして4つ作成できます。)
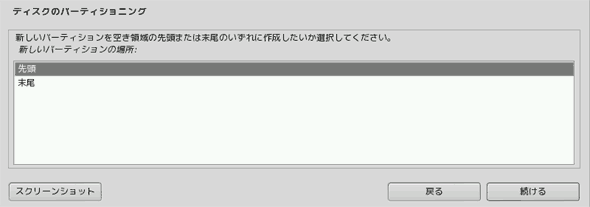
“先頭”を指定。
空きエリアにパーティションを作成する場合、空きエリア容量より指定容量が小さい場合は、空きエリアの先頭から作成するか、末尾から作成するかの指定。余った空きエリアが、上記指定の反対側に残ります。
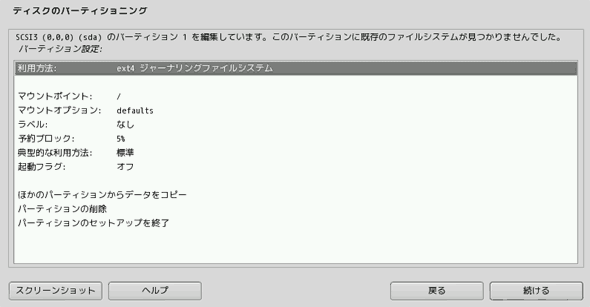
上図の“利用方法”が“ext4 ジャーナル”になっていない場合は、この箇所をWクリックして、表示されてリストから選択してください。“マウントポイント”も同様に行い、“/”を選択しておいて下さい。
「続ける」。
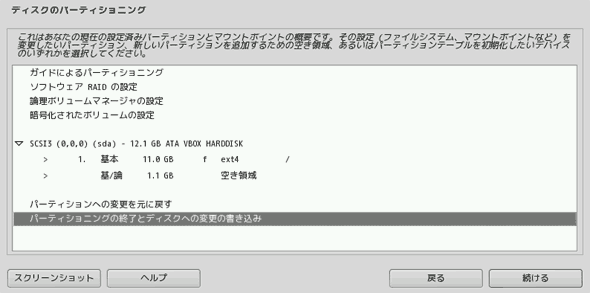
上図が表示され、前記で作成した“1. 基本 ○○GB f ext4 / ”の様に表示されています。
上記表示で、○○GBが指定した容量で間違いないか?。(単位が“GB”も確認。)
及び、該当表示行の最後に“/”(マウントポイント)になっているか?を確認しましょう。
上記までで、パーティショニングを終了しようとすると!。
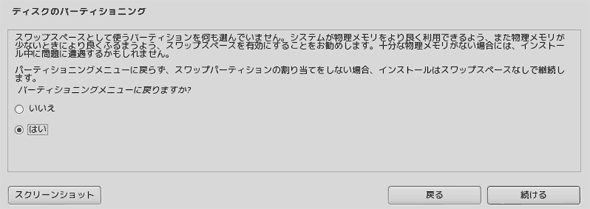
上記の様に表示され、SWAP作成の推奨が表示されます。
SWAPを作成する場合は、“◎ はい”でパーティショニングへ戻ります。
SWAPは、実メモリの使用できる容量が無くなった場合に、仮想メモリとしてHDDを使用します。
HDDをメモリとして使用するため実行速度は遅くなります。
もし、SWAPがなくて、メモリを使い切ったときは、カーネルが、デスクトップや起動中のアプリ等を強制終了させてしまいます。その為、起動中のアプリで作成していたデータは破棄されてしまうため無くなってしまいます。
搭載されているメモリが少ない場合ほどSWAPを必要とします。
SWAPの容量は、搭載メモリと同量から2倍程度まで見込めば良いでしょう。
(もし、大容量のメモリを搭載している場合は、Swap無しの選択も有りでしょう。)
空きエリアが少し残っています。SWAPのために少しだけ残しておきました。ここにSWAPを設けます。
上図の、“基/論 ○.○GB 空き領域”を選択します。
前記同様にパーティションを作成します。
“新しいパーティションの作成”
“容量の数値指定”(残り全部)
パーティションのタイプ。
基本と論理があります。此処では、参考までに論理パーティションで設定します。
パーティションの場所
先頭を指定
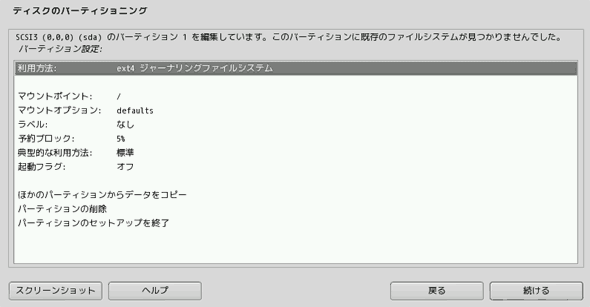
上記の利用方法の“ext4 ジャーナル”をWクリックします。
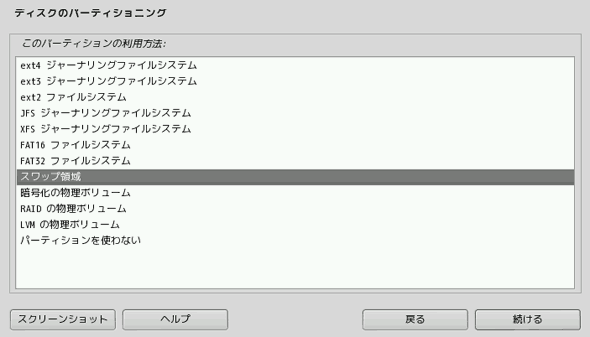
“SWAP領域”を選択
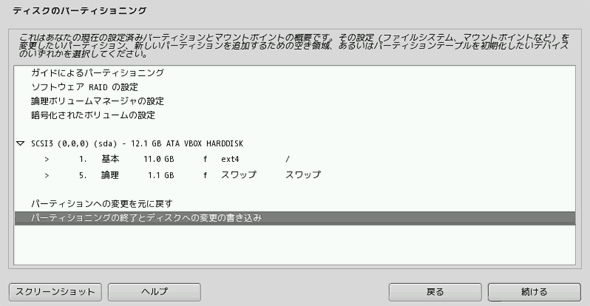
上図が表示されますので、各パーティション設定に間違いが無いか確認してください。
上図のように“パーティショニングの終了とディスクへの変更の書き込み”を選択。
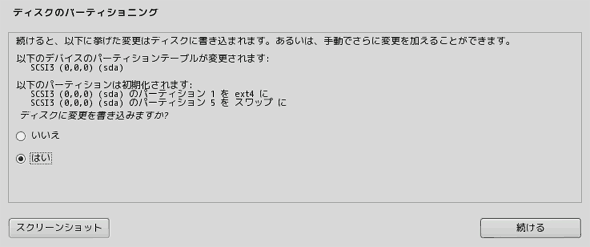
上図が表示されるので、パーティション設定に間違いが無いか確認。
“◎ はい”を選択。
「続ける」。
ここの「続ける」をクリックしないと今までの設定は行われません。
言い換えれば、“◎はい”で、ここの「続ける」をクリックすると、元には戻せないということです。
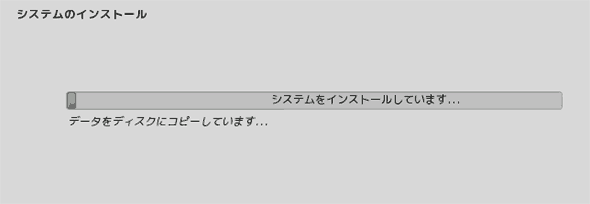
インストールが続行されます。
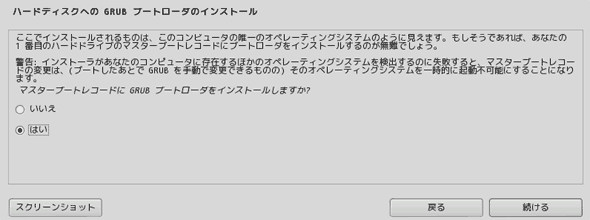
GRUBのインストールについて聞いてきますが、ここは、“◎ はい”を選択して「続ける」。
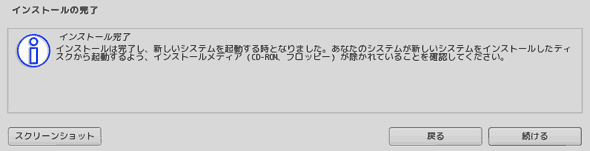
上図が表示され、インストールが完了した事がわかる。
インストールメディア(DVD)を取り出して、「続ける」。
再起動されます。
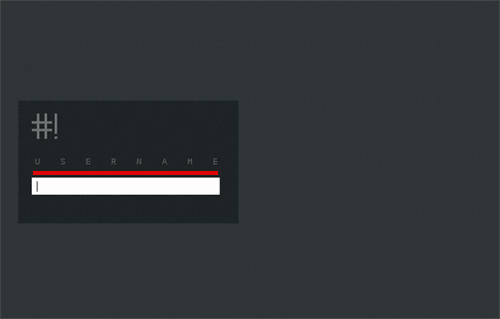
User Nameの入力。(画面では判りにくいですが、下線部に“USERNAME”と表示されています。)
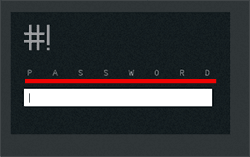
パスワードの入力。(画面では判りにくいですが、“PASSWORD”と表示されています。)
デスクトップが表示され、画面中央に“HELLO”が表示されます。
次の“HELLO”画面を表示させるには、何かキーを押します。
“HELLO”の表示を中止するには、[q]キーを押します。
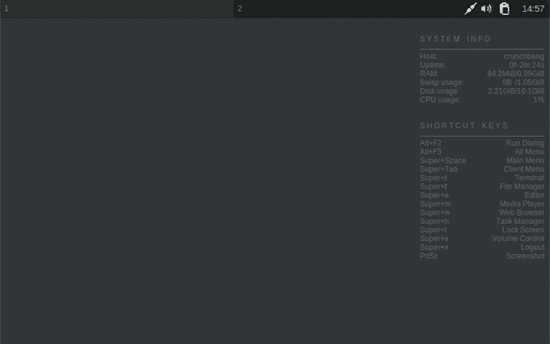
デスクトップが表示。
上部に、仮想デスクトップ切り替えの1と2があります。
(右側に、ネット接続、スピーカー音量、クリップボード、時計があります。)
画面右側に、システムインフォメーションとショートカットキーが表示されています。
あとは何も有りません。スッキリしていて良いですね。
アプリの起動等は、全てデスクトップ上のマウス右クリックで行います。
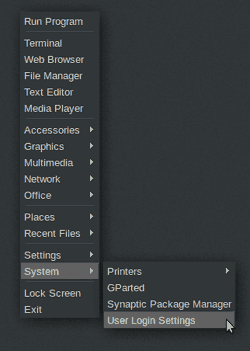
デスクトップの空いている場所で右クリックすると、上図左側のよう表示されます。
右に▼(横向)がある箇所は、カーソルを合わせると、更に表示されます。
参考までに、“System”→“User Login Settings”を見てみましょう。
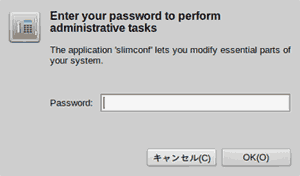
“User Login Settings”は、パスワードを要求されるので入力。

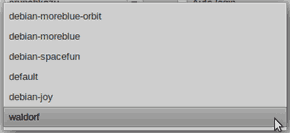
“Default User”でログインユーザを選択すると、右の“□ Auto login”が設定できるようになります。
“Theme”の「waldorf ▼」をクリックすると、上図右の様に表示されます。
其れでは、右クリックのメニューにどの様な物があるか見てみましょう。
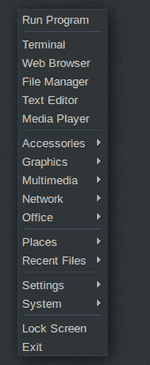
“Terminal”から順に見てみましょう。
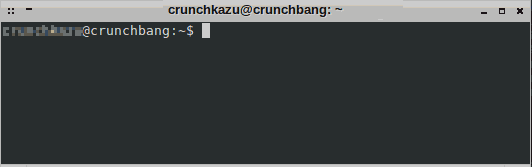
“Terminal”。Linuxを使う場合は結構使うことが多いですね。
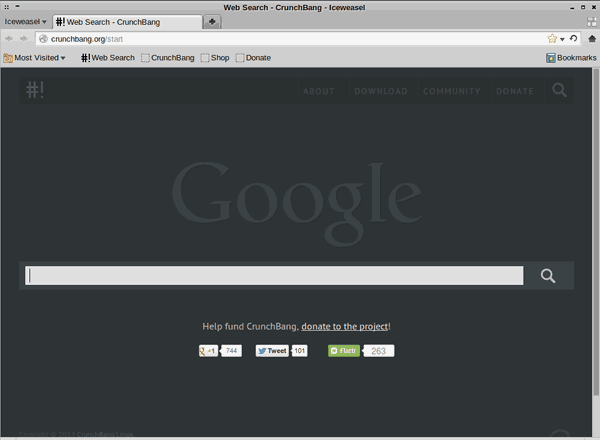
Webブラウザは、“Iceweasel”が採用されています。
軽量ディストリの場合は、結構採用されている場合がありますね。
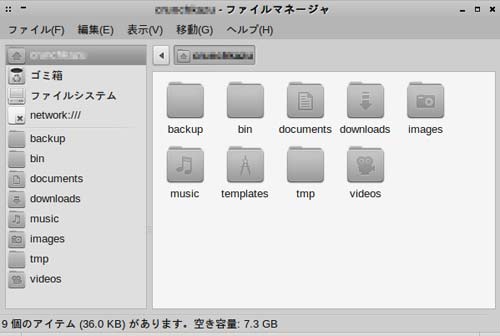
ファイルマネージャ。(Thunar)
軽量なファイルマネージャです。
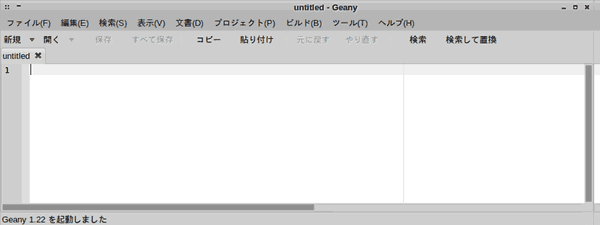
テキストエディタ。(Geany)
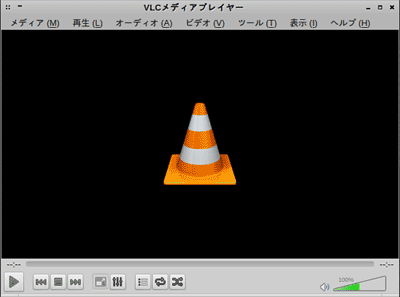
マルチメディアプレイヤー。(VLCメディアプレイヤー)
VLCがあれば大概間に合います。
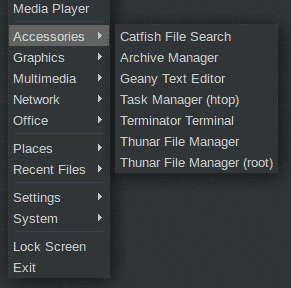
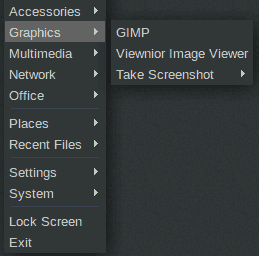
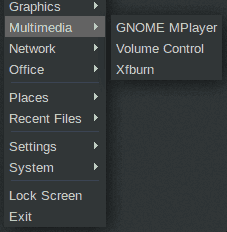
Accessories Graphics Multimedia
アクセサリ、端末、テキストエディタ、ファイルマネージャ等があります。
グラフィックスには、GIMP、ビュワー、スクリーンショットがあるので大概間に合うでしょう。
マルチメディアは、VLCがあるので他には必要ないでしょう。
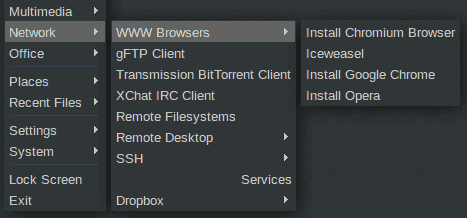
Network → Browsers → Iceweasel以外のChromium、Chrome、Operaは要インストール
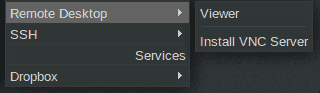
Remote Desktop → Viewer(VNC Serverは要インストール)
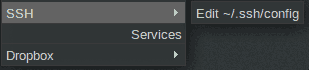
SSH → Edit
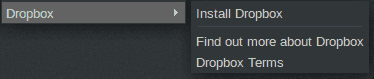
Dropbox → Dropbox(要インストール)
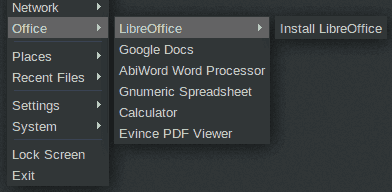
Office → Libre Office(要インストール)
AbiWordやGnumeric等の軽量ソフトがプリインストールされています。
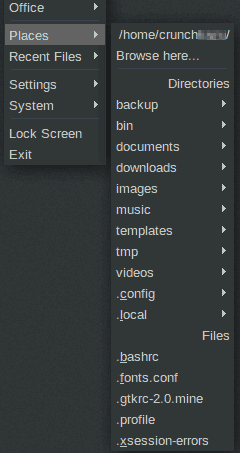
Places
ここから、ホームフォルダ、ドキュメント、イメージ等のフォルダを開きます。
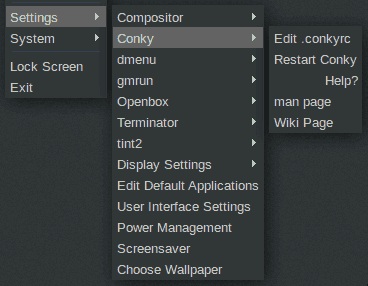
Settings
上記のような設定項目が有ります。
例えば、上図はConkeyを選択した場合です。
ここから、スクリーンセーバーや壁紙の変更等も出来ます。
(個人的には、壁紙は設定せずに、此の儘使用した方が良いような気がしますが、好みの問題ですね。)
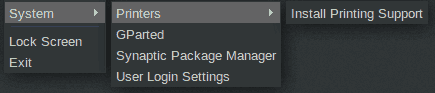
System → Printers
他にも、“GParted”や“Synaptic Package Manager”(ソフトのインストール)等があります。
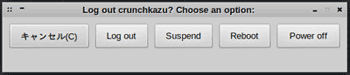
最後のExitは上記の様に表示され、シャットダウン、再起動、ログアウト等ができます。
ページトップ