今回は、KDEデスクトップ用のKdenliveです。
KDEデスクトップ用とありますが、Gnome(Ubuntuのデフォルトデスクトップ)でも動作します。
KDEデスクトップでも動作させてみたい方は、“Kubuntu”をUbuntuソフトウェアセンターからインストールして下さい。KDEの起動は、Ubuntuログイン時にKDEを選択します。
参考)エラーで起動しない場合。
Ubuntu11.10でKdenliveをインストールすると、インストールは問題ありませんが、起動時に、“MLT's SDL module not found ‥‥”で起動しません。
という事で、“Ubuntu 日本語フォーラム”で確認したところ、次を行えばインストール出来る事が判りました。
端末から次を打ち込むと、インストール・起動が出来る様になります。
$ sudo add-apt-repository ppa:kubuntu-ppa/ppa
$ sudo apt-get update
$ sudo apt-get install kdenlive
(上記は、見やすくするために、全角スペースと全角“:”(コロン)を使用しています。実際には、半角スペースと半角コロンを使用してください。)
以上で、エラーがなければ、インストール完了です。
既にインストール済の場合は!。
sudo apt-get install [パッケージ名]とすれば良いようです。
(上記で上手くいかない場合は、一度アンインストールしてから前述の3行を実行しましょう。)
Kdenliveの起動
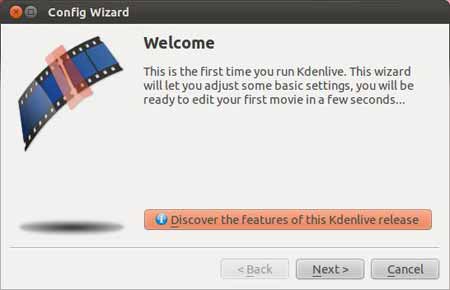
図 1
前述のように、インストールできても、“MLT's SDL module not found ‥‥”で起動できない場合は、上図のあと数秒後に表示されます。この場合は、「Cancel」以外は、グレー表示となってボタンは機能しないようになっています。
上手くインストールされていれば、上図で、「Next」
ここから4画面は、取り敢えず「Next」で進んで良いでしょう。
“Checking MLT engine”の画面 -->「Next」
“Video Standard”の画面 -->「Next」
“Additional Setteings”の画面 -->「Next」
“Webcam”の画面 -->「Next」
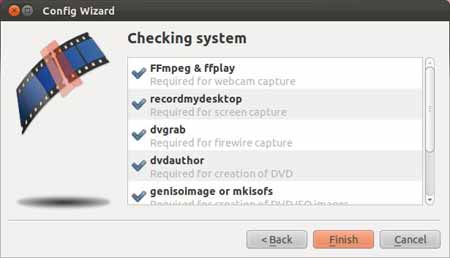
図 6
「Finish」
Kdenliveの起動
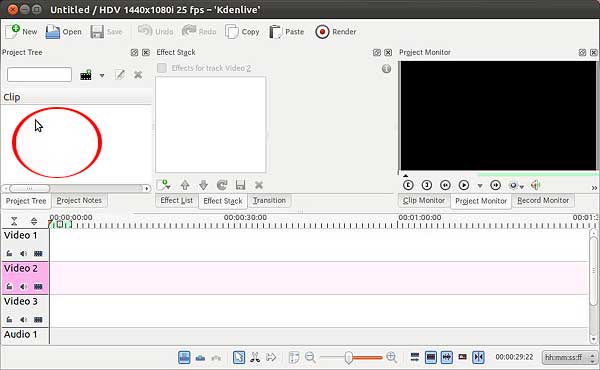
図 7
Kdenliv編集画面が開きます。
クリップの追加。
上図の赤丸の所でWクリック又は、右クリックのショートカットメニューの“追加”からクリップを追加します。
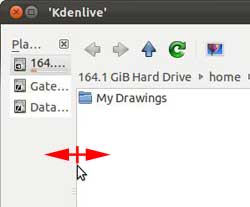
図 8
ファイル(クリップ)のパスを指定するためのダイアログが開きます。
デフォルト表示のままでは、左側ペイン(ドライブ指定)の場所が狭くて解りづらいので、赤矢印近辺をドラッグして広げます。
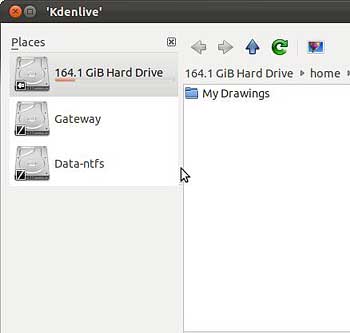
図 9
広げると、上図のように見やすくなります。
左ペインでドライブを指定したら、右側ペインでフォルダを開いていき、ファイルを指定します。
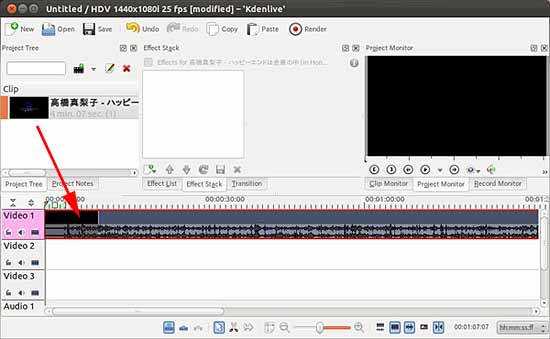
図 10
上図のように“Clip”にファイルが開きます。
上図の赤矢印の様に、クリップにあるファイルをトラックにドラッグします。
上図のように、トラックに表示されます。
この状態になれば、右上のプレビュー画面で再生確認できます。
複数のクリップを開き、複数のトラックに配置できます。
なお、映像をVideoトラックではなく、Audioトラックに配置すると、音声のみとなり映像は表示されません。
取り敢えず今回は、ここまでですが、大雑把に見たところかなり高機能なようです。
あとは実際に使用しながら覚えたほうが良いでしょう。
注)
Kdenliveは余り安定動作はしていない様で、簡単に落ちてしまうようです。マメに途中保存したほうが良いでしょう。
ページトップ