幸い、Win7/Vistaには、現在のSystem(windows7/Vista)を置いたまま、パーティションを、変更できる機能が有ります。
参考)LinuxのUbuntu(無料)等のライブ起動ディスクがある場合は、ライブ起動して“GParted”を使用すると、Windowsのパーティション操作ソフトより簡単で多くの事が出来ます。
Win7/Vistaで出来る、パーティションの操作
HDパーティションの分割・削除・結合・作成
以下の操作は、自己責任で行ってください。
データのバックアップ
万が一に備えてバックアップは取りましょう。
私の場合は取りません。なぜって?。殆んどのデータ(重要データは100%)はファイルサーバーにある為です。
(ファイルサーバー自体のバックアップは、USB-HDDにバックアップを取っていますけどね。)
デフラグ
パーティション操作の前に、デフラグを掛けてデータの有る場所を整理して置きます。
長時間PCを使い続けると、データが飛び飛びになるので、一纏めにする操作です。
次の様に開いていき、デフラグを行います。
Win7の場合。
プログラム(すべての)→アクセサリ→システムツール→“ディスク デフラグツール”
ディスクの分析が始まります。
分析終了。
「今すぐ最適化」をクリック
データ量が多く有る場合は、デフラグに相当な時間が掛かります。
パーティションの操作(Win7/Vistaのみ)
パーティション操作は、インストールDVDにある“diskpart”でも出来ますが、ここでは、コンピュータの管理の“ディスクの管理で行います。
(本来は、パーティション操作アプリのあるドライブから起動するのでは無く、別ドライブから起動すべきでしょう。)
パーティション操作開始
“ディスクの管理”を開きます。
コントロールパネル→管理ツール→コンピュータの管理→記憶域→ディスクの管理
下図が表示
実際に開かれる画面は違っています。
例)C:ドライブしかない場合の、ドライブの2分割
ドライブを選択します。
[(C:) xxGB 正常‥]の欄をクリック選択します。
注意)間違ってもリカバリ領域などの操作は行わないでください。
ここでは、間違いなく、C:を選択し、ディスク0のC:の欄に斜線が付いて選択されている事を確認してください。

図:1 コンピュータの管理のディスクの管理ードライブの選択
選択したC:欄内で右クリックします。
↓
ショートカットメニューが表示されます。
↓
メニューの中から、“ボリュームの圧縮”をクリック
圧縮開始
約半分位まで圧縮されます。
これ以上圧縮出来ないのは、移動できないシステムのファイルが、この辺に在るためだと思います。
↓
空いた領域の欄が表示されます。
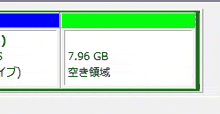
図:2 空き領域の表示(サンプルとして小さな領域で操作しているため、上図の容量は当てにしないで下さい。)
↓
この空き領域をクリックして選択します。
↓
この空き領域の欄内で、右クリックします
↓
表示されたメニューから、“新しいシンプルボリューム”をクリック。
↓
下図のウィザード開始の画面が表示されます。
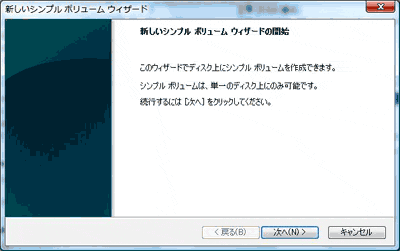
図:3 ウィザード開始
↓
「次へ」をクリック
↓
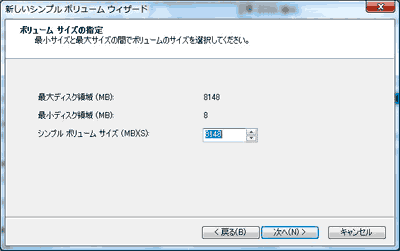
図:4 サイズ指定
ここでは、2分割なので、残り(空いた部分)のすべてを、使用するため、このまま何も変更しません。
最大ディスク領域とシンプルボリュームサイズの値が同じ事を確認します。
もし違っている場合は、ボリュームサイズの欄に、最大サイズ領域と同じ値を入力します。
ここで、ボリュームサイズを小さく指定すると、指定したサイズで作成され、余った部分は、空き領域として残ります。
↓
「次へ」
↓
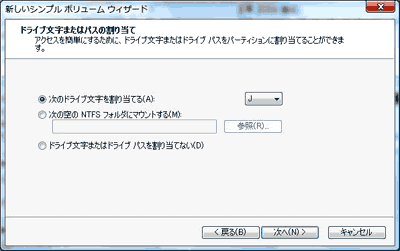
図:5 ドライブ文字の割り当て
「◎次のドライブ文字を割り当てる。」が選択されている事を確認。
ドライブ文字とは、エクスプロ―ラ等を表示したとき、ドライブの先頭に表示されている、C:/D:等の文字です。
既に、選択表示されていますが、このままでも良いでしょう。
ドライブ文字は、後で変更できます。
ドライブ文字を変更する場合
変更する場合は、[ドライブ文字(図ではJ) ▼]の右側の▼をクリックすると、使用可能なドライブ文字が表示されます。
ここでは、“D”が空いていれば“D”を、なければ、Cに近いアルファベットを選択しておきましょう。
↓
「次へ」
↓
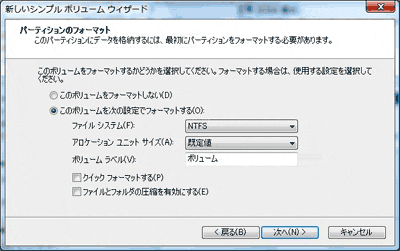
図:6 パーティションフォーマット形式
ここでは、何も変更しません。
上図6と同じ設定にして下さい。
↓
「次へ」
↓
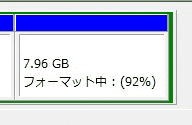
図:7 フォーマット中の画面
フォーマットの進捗状況が%で表示されます。
容量が大きいと、かなりの時間が掛かります。
↓
フォーマット終了
↓
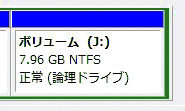
図:8 フォーマット終了後の画面
以上で、D:ドライブの作成終了。
↓
すべての画面を閉じて、再起動します。
−−−−−−−−−−−−−−−−−−−−−−−−−−−−−−−−
既に、D;ドライブが有るが小さいため、C:ドライブを小さくして、D:ドライブを大きくしたい場合。
ここでは、C:ドライブ/D:ドライブが有るとして進めます。D:ドライブ以外の場合でも手順は同様です。
Windowsのパーティション操作では、前に空きエリアが有っても移動する操作が出来ないため、このような方法をとります。市販ソフトやフリーソフト及びLinuxのGparted等なら移動等も出来ます。
Windowsにある“ディスク管理”より、Linuxの“Gparted”の方が遥かに使いやすく、機能も高いですね。レスキュー用としてLinuxのライブ版として起動できる物を持っていると良いですよ。Linuxディストリビューションの“Puppy Linux”や“Knoppix”若しくは“Ubuntu”がお勧めですね。詳しくは、Linuxのページを見てください。
パーティション操作前に行っておくこと。
D:のデータをバックアップ
操作行う前に、D:ドライブのバックアップをします。
一度D:ドライブを削除するのでデータが無くなります。
作業開始
前記の操作開始の手順で“ディスクの管理”を開きます。
↓
D:ドライブ(削除するドライブ)をクリックして選択。
↓
D:ドライブ欄内で右クリック
↓
表示されたメニューから“削除”をクリック
↓
D:ドライブが削除
↓
これ以降は、C:ドライブしかない場合の、ドライブの2分割と同じ手順です。
(C:のボリューム圧縮後、空き領域(C:圧縮で空いた領域+削除したD:領域)をD:ドライブとします。)
−−−−−−−−−−−−−−−−−−−−−−−−−−−−−−−−
*** 何れの場合も再起動します。 ***
再起動後に“これらのスパンボリュームは正しく登録されました。”とメッセージが有り、再起動を要求された場合は、「今すぐ再起動」をクリック。
Linux Gperted >> (Linux GParted編は左記から開きます)
ページトップ